 Richtig belichten (1)
Richtig belichten (1)
(Mai 2025 überarbeitet und ergänzt) Das Thema Belichtung beschäftigt die Fotografen schon seit den ersten Tagen der Fotografie und spielt natürlich auch bei Urlaubsaufnahmen eine wichtige Rolle.
Man kann das gleiche Motiv auf ganz unterschiedliche Arten belichten.
Je nachdem, welche Einstellungen man vornimmt, verändert sich die Helligkeit des entstehenden Bildes. Und bei manchen Veränderungen bleibt die Helligkeit gleich — aber trotzdem kann sich dann das Aussehen des Bildes recht stark verändern.
Die Art der Belichtung hat also sowohl Einfluß auf die Bildhelligkeit als auch auf das Aussehen der Bilder, die Bildgestaltung.
(Falls Du mit dem Smartphone fotografierst, ist erste Teil dieses Artikels für Dich vermutlich eher uninteressant, denn Du wirst auf diese Einstellungen in der Regel keinen Einfluss nehmen können. Andererseits kann es sicher nicht schaden, zu wissen, was mit einer „richtigen“ Kamera möglich wäre.
So oder so, weiter unten kommt noch etwas zum Thema Bildgestaltung, das gilt dann auch fürs Smartphone.)
Kümmern wir uns hier zu Anfang dieses Beitrags erst einmal um die Helligkeit und wie man sie mit der Belichtung verändert und an die eigenen Wünschen anpasst.
Das erste Ziel sollte dabei sein, ein richtig belichtetes Bild zu erhalten. Ich will im folgenden versuchen, Dir zu erklären, wie Du Weiterlesen →
 Auch meine (zur Zeit) letzten beiden Texte mit Tipps zur Fotografie im Urlaub sind jetzt fertig – überarbeitet und aktualisiert.
Auch meine (zur Zeit) letzten beiden Texte mit Tipps zur Fotografie im Urlaub sind jetzt fertig – überarbeitet und aktualisiert.
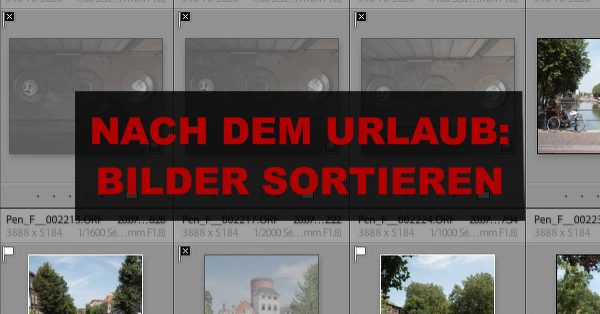

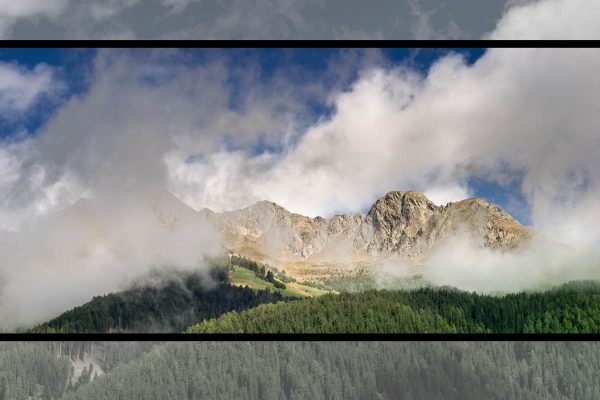





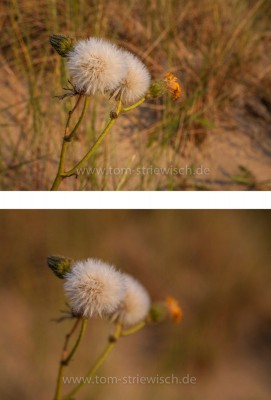
 Bald beginnt die Urlaubszeit und viele holen dann, trotz des tollen Smartphones, die „richtige“ Kamera mal wieder aus dem Schrank.
Bald beginnt die Urlaubszeit und viele holen dann, trotz des tollen Smartphones, die „richtige“ Kamera mal wieder aus dem Schrank. Richtig belichten (1)
Richtig belichten (1)