Lightroom Classic 11 – Masken und etwas Vorsicht
(Update 19.06.22) 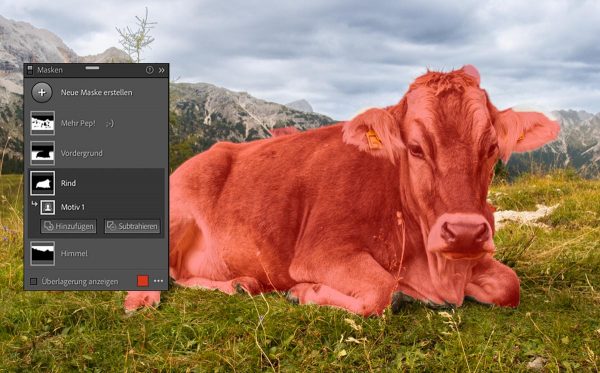 Lightroom Classic 11(*) bringt einige Neuerungen.
Lightroom Classic 11(*) bringt einige Neuerungen.
Ich halte die geänderten und erweiterten lokalen Werkzeuge wie Verläufe und Pinsel und deren neue Einstell-Panels dabei für die wichtigste Anpassung. [Und damit bin ich sicherlich nicht alleine ;-) ]
Aber mit etwas „Rumgefummel“ ist es weder beim (Kennen-)Lernen noch beim Erklären getan. Ich versuche deshalb, die neuen Werkzeuge hier etwas ausführlicher und systematischer zu erklären. Vor allem auch im Video (weiter unten zu finden).
Es bieten sich ja nun ganz neue Möglichkeiten der Ausarbeitung von RAW-Dateien (und JPEGs, TIFFs, etc.) und das ganze ist, wenn man sich auf das Konzept einlässt, deutlich übersichtlicher geworden.
Aber es gibt auch zumindest einen potentiellen Fallstrick beim neuen Lightroom Classic 11(*).
Um beides soll es hier im folgenden gehen, schauen wir uns also mal im Detail an, was los ist.
Lightroom Classic 11(*) ( im folgenden überwiegend nur noch als LRC 11 oder Lightroom bezeichnet) bzw. seine Vorgänger bei Adobe sind als reine RAW-Konverter ursprünglich (2007 und früher) eigentlich nicht für feine Detailarbeiten vorgesehen gewesen.
Aber nach und nach kamen zusätzliche Werkzeuge an Bord, die sich auch für mehr oder weniger feines lokales Arbeiten anboten.
So kamen die linearen und radialen Verläufe an Bord. Und mit dem ebenfalls vorhandenen Pinsel lassen sich auch kleinere Details recht gut differenziert heraus arbeiten.
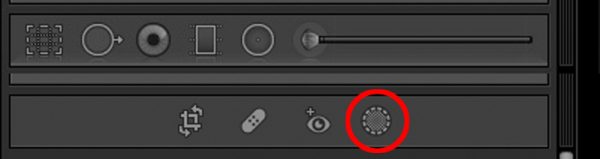
Oben ist die alte Icon-Leiste zur Auswahl der Werkzeuge. Die beiden Verläufe uns der Pinsel sind jetzt zu dem kleinen Auswahlkreis zusammengefasst worden. Nach Klick darauf klappt ein weiterer Fensterbereich auf.
Mit den Jahren wuchsen die Fähigkeiten der lokalen Werkzeuge und damit stieg auch die Zahl der Schalter und Regler. Wie so oft möchte man dann bei solchen Funktionserweiterungen die „alten Hasen“ aber nicht durch zu viele Änderungen am Layout der Bedienoberfläche verschrecken.
Aber für den Neueinsteiger wirkt manches an der Bedienung ein wenig „angeflickt „. Die Position einzelner Elemente ist nicht unbedingt hilfreich beim Umgang mit der Software.
Scheinbar wollte Adobe das jetzt ändern und hat einen fast schon radikalen Umstieg in einem Teil der Bedienoberfläche vollzogen. Während bisher die Entwicklungswerkzeuge in der rechten Leiste mehr oder weniger fest verankert waren, gibt es nun ein erstes richtiges schwebendes Fenster. Ganz so, wie man es schon von Photoshop kennt.
Ich bin mal gespannt, ob es jetzt bei einem schwebenden Panel bleibt oder ob die Oberfläche über kurz oder lang noch modularer wird.
Und eine weitere Änderungen ist auffällig, auf einmal gibt es echte Masken, ganz so wie bei den verschiedenen Ebenenarten von Photoshop.
Es wird dann im Schwerpunkt um die Ausarbeitung von RAW-Dateien und um die sinnvolle Verwaltung der Bilder gehen, in erster Linie wird Lightroom (Classic) zum Einsatz kommen.
Natürlich ist auch Zeit für Fragen der Teilnehmer.
Zur Nacharbeit stelle ich umfangreiches Material in Form von Videos zur Verfügung und stehe regelmässig bei meinen kostenlosen (Online-) Fototreffen für Fragen zur Verfügung.
Informationen und Anmeldung
Danke für die Aufmerksamkeit.
Masken
Das ist eine grundsätzliche Änderung im Konzept. Früher — also quasi bis vorgestern ;-) — hatten die einzelnen Werkzeuge vom Benutzer Eigenschaften zugewiesen bekommen, die dann auf das Bild aufgetragen wurden.
Ganz ähnlich wie man in der Dunkelkammer mit einem Pinsel oder einem Schwamm Wasser und Chemikalien auf das Fotopapier aufgetragen hat, um kleinere Bereich des Bildes in Bezug auf Helligkeit und Kontrast (und Farbe) zu beeinflussen.
Auch nach dem Trockenen kam der Pinsel zum Einsatz, zum Beispiel beim Ausflecken und beim Colorieren kleiner Details.
Wenn dagegen größere Bereiche gefärbt werden sollten (z.B. der Himmel bei einem Landschaftsfoto) wurden kleinere Partien, die ohne Farbe bleiben sollten (die Wolken), mit einem als Maske aufgetragenen roten „Schutzlack“ (nannte sich Abziehfilm) vor der dann großflächig mit einem Wattebausch aufgetragenen Eiweißlasurfarbe geschützt.
Nachdem die Farbe getrocknet war, konnte der (typischerweise rote) Abziehfilm rückstandsfrei abgezogen werden und an dieser Stelle kam das schwarzweiße Bild wieder zum Vorschein
Genauso wie Pinsel und Schwamm Einzug in die Bildbearbeitung gefunden haben, gibt es da auch schon sehr lange Masken. In Photoshop (und vielen anderen Programmen) findet man diese Masken, standardmäßig meist ebenfalls rot gefärbt, die Bildbereiche vor Veränderungen schützen sollen. Und so etwas hat LR jetzt auch. Oder besser: Jetzt sind sie endlich als Masken tatsächlich sichtbar.
Sogar in einem eigenen Fenster, das auf Wunsch über der Oberfläche der Software schweben kann.
Neue Masken
Zu den Möglichkeiten mit einem Verlauf (linear oder radial) oder dem Pinsel zu verändernde Bildbereiche auszuwählen sind noch zwei spannende Erweiterungen hinzugekommen.
Zum einen kann der Anwender (also ich und Du) LRC11(*) automatisch per KI das Motiv des Bildes (Mensch, Tier, Ding) auswählen lassen. Und Lightroom kann darüber hinaus auch den Himmel in einem Bild automatisch erkennen.
Beides klappt schon recht gut (aber natürlich keinesfalls immer perfekt), ich bin angenehm überrascht.
Und durch einfaches Umkehren der Auswahl ist es auch möglich, das „Nichtmotiv“, also den Hintergrund und den „Nichthimmel“, also die Landschaft, auswählen. Und das lässt sich zusätzlich auch noch miteinander und mit den Verläufen und dem Pinsel verrechnen.
Bis hinterher gar nichts mehr ausgewählt ist. ;-)
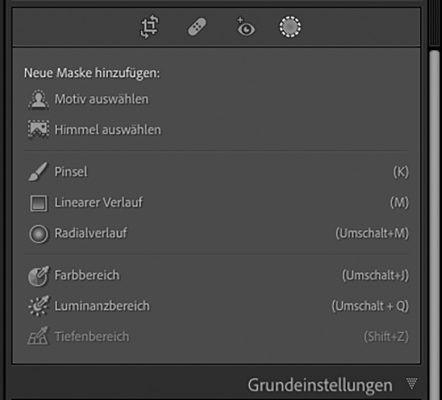
Nach Klick auf den kleinen Auswahlkreis ganz rechts in der Werkzeugleiste öffnet sich das Fenster zur Auswahl der lokalen Werkzeuge. Die neuen KI-gesteuerten Auswahlen „Himmel“ und „Motiv“ sind prominent ganz oben zu finden
Aber …
Wer jetzt mit dem Wissen aus Photoshop (oder gar der Dunkelkammerzeit) zu LRC11(*) kommt, muss etwas umdenken. Denn in Lightroom wird „Maske“ ein wenig anders genutzt. Zum einen ist es der (Gesamt)-Schutz, und zum anderen ist in der Maske auch die Veränderung festgelegt.
Man konnte in den älteren Lightroomwerkzeugen die einzelnen lokalen Werkzeuge durch löschende Pinselstriche und durch die Bereichseinstellungen (für Helligkeit, Farbe und Tiefeninformation) an komplexere Formen anpassen. Aber zum Beispiel einen Verlauf von einem anderen zu subtrahieren war nicht vorgesehen.
Das hat sich jetzt geändert.
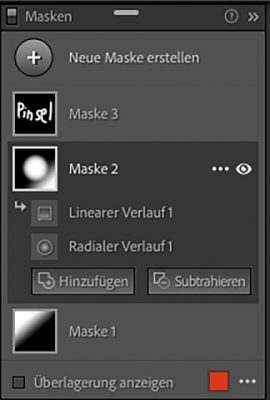
Das Maskenpanel von LRC11. Durch das Aktivieren einer Maske öffnet sich die Ansicht der zu ihr gehörenden Auswahlwerkzeuge.
In „Maske 2“ sind hier ein radialer und ein linearer Verlauf aktiv.
Weitere könnten per „Hinzufügen“ oder „Subtrahieren“ die Maske erweitern oder einschränken.
Im Masken-Panel kann man eine (oder mehrere) dieser Maske(n) anlegen, die dann jeweils eine bestimmte Veränderung des Bildes repräsentieren. Diese werden über die bereits aus älteren Versionen bekannten Schieberegler der „Effekte“ gesteuert.
Wenn man eine dieser Masken durch Mausklick auswählt, klappt darunter ein weiterer Bereich auf, in dem die verschiedenen Auswahlen zu finden sind.
Diese „Teilmasken“ entstehen durch die verschiedenen lokalen Werkzeuge. Hier können alle lokalen Werkzeuge eingesetzt werden, auch die neuen automatischen „Motiv-“ und „Himmels-“Auswahlen.
Und zusätzlich auch die Bereichsauswahlen für Helligkeit („Luminanz“), Farbe und Tiefe“ die früher ganz unten im Bedienpanel der Verläufe und des Pinsels zu finden waren.
Von hier aus greift man durch Klick auf das jeweilige lokale Werkzeug (linearer oder radialer Verlauf oder Pinsel) zu und kann es dann steuern.
Dieser Teil entspricht einer Art dauerhaften Auswahl in Photoshop, die mit den anderen Auswahlen durch „Hinzufügen“ und „Subtrahieren“ die Gesamtmaske, die für den Effekt angewendet wird, bildet.
Liest sich komplizierter als es ist. ;-)
Wie legt man die Masken an?
Wenn man sich erst einmal damit vertraut gemacht hat, ist es einfach, erst recht für Umsteiger von der alten Version.
Das Maskenfenster öffnet man in der Regel am einfachsten mit einem Klick auf den kleinen Kreis mit der bekannten gestrichelten Umfangslinie (s.o.), den „Auswahl-Ameisen“ von Photoshop. (Die Icons für den linearen und den radialen Verlauf findet man da nicht mehr und endlich ist das häßliche Pinselsymbol verschwunden!)
Dann erscheint der Auswahlbereich (s.o), in dem man sich zwischen den bekannten Auswahlmöglichkeiten linearer und radiale Verlauf, Pinsel sowie Farbbereich, Luminanzbereich und Tiefenbereich und den neuen Optionen „Motiv auswählen“ und „Himmel auswählen“ entscheiden kann.
Nach dem Klick auf eines der Symbole schliesst sich das Maskenfenster und der bekannte Bereich der Einstellregler für die Eigenschaften des Werkzeugs sowie für die gewünschten Veränderungen wird sichtbar.
Zusätzlich wird links oben neben dem rechten Fensterbereich das Maskenpanel mit dem Namen „Neue Maske“ sichtbar.
Wenn Du anschliessend das Werkzeug angewendet hast, also den Verlauf festgelegt oder den Pinselstrich ausgeführt hast, ändert sich der Name zu „Maske 1“ und das Feld neben dem Namen zeigt in einer stark verkleinerten Vorschau in Weiß auf Schwarz die maskierten Bereiche an (s.o.). Ganz ähnlich wie die Ebenenmasken in Photoshop. (Nur ein kleines Detail, aber eine echte Erleichterung!)
Ich würde aber raten, sich nicht auf diese kleine Voransicht zu verlassen. Die Maske solltest Du am besten direkt nach der gewünschten Aufgabe umbennen, es wird sonst evtl. irgendwann unübersichtlich. („Mond abdunkeln“, Himmel verstärken“, „Hund rot färben“, …)
Zum Ändern des Maskennamens klickst Du einfach auf die drei Punkte neben dem Maskennamen. Diese werden aber erst sichtbar, wenn Du die Maske schon angelegt hast. Also wenn Du zum Beispiel den Verlauf festgelegt oder den Pinselstrich eingemalt hast.
Nur bei den automatischen Auswahlen auf Himmel oder Motiv erscheinen die drei Punkte sofort. Und mit Ihnen das Augensymbol, das es Dir erlaubt, die Veränderungen selektiv ein- und auszublenden.
Wenn Du den Namen der Maske anklickst, also die Maske zum Bearbeiten auswählst, klappt dieser Bereich auf und darunter wird das gewählte Werkzeug sichtbar. Auch diesen Eintrag kannst Du umbenennen. Hier halte ich das aber für nicht ganz so wichtig.
Unter den Werkzeugen einer Maske findest Du zwei Schalter. „Hinzufügen“ und „Substrahieren“. Hiermit kannst Du festlegen, wie sich die Auswahl des jeweiligen Werkzeugs auf die Maske auswirkt, ob erweiternd oder einschränkend.
Über die drei Punkte lässt sich dieses Verhalten auch nachträglich noch ändern.
Falls Du eine weitere (also vermutlich eine andere) Veränderung hinzufügen möchtest, kannst Du den ganz oben befindlichen Schalter „Neue Maske“ verwenden.
Die Auswirkung einzelner Masken (und einzelner Werkzeuge) kannst Du mit den Augensymbolen verstecken oder sichtbar machen.
Umkehr
Selbstverständlich hast Du die Möglichkeit, die einzelnen Auswahlen umzukehren. Das ist gerade mit „Motiv“ oder Himmel“ praktisch, weil Du so auch den Hintergrund oder die Landschaft automatisch auswählen lassen kannst.
Wie bereits geschrieben, klappt das nicht immer perfekt, aber einen Versuch ist es auf jeden Fall wert.
Bei den einzelnen Auswahlarten bzw. -werkzeugen kannst Du mit einem Klick auf die drei Punkte im Panel das Kontextmenü aufrufen. Darin findest Du neben „Umbenennen“ und einigen weiteren Optionen auch das „Umkehren“.
Und auch neben dem Maskensymbol gibt es ein „drei-Punkte-Menu“. Seit dem Update auf LrC 11.4 besteht dort nun endlich auch dort die Möglichkeit die komplette Maske umzukehren. Das war vorher nur mit ein wenig Aufwand möglich.
Schneiden mit
In LrC11.4 ist das Schneiden von Masken neu hinzugekommen. Wenn Du über die drei Punkte (•••) das Kontextmenü zu einer Maske/Auswahl aufrufst, kannst Du „Maske schneiden mit“ auswählen. Damit es z.B. möglich, eine bestehend Auswahl (Maske) auf einen Bereich einzuschränken.
Beispiel: Nach Auswahl des kompletten Himmels kann Du die Auswahl auf einen linearen Verlauf, radialen Verlauf oder einen Pinselstrich oder einen Farb- bzw. Luminanzbereich innerhalb des Himmel einschränken. Nur in Bereichen, die von beiden (oder mehr, das lässt sich erweitern) Auswahlen überlagert sind, wirkt sich dei Veränderung der Maske aus.
Ansichten
Ganz praktisch finde ich einige geänderte Darstellungen. So kann ich am unteren Ende des neuen Maskenpanels die Art der Überlagerung (der vorübergehenden Einblendung) der ausgewählten Bereiche anpassen. Es stehen jetzt nicht nur Farbflächen (Standard war da Rot) zur Verfügung, sondern es ist unter anderem auch möglich, die Masken — ganz ähnlich wie die Auswahlen in Photoshop — als Schwarz-Weiß-Bild darstellen zu lassen.
Das ist in manchen Situationen recht praktisch.
Die einzelnen maskierten Bereich im Bild sind auch besser zu finden. Die Maskenbereiche zeigen sich mit einem an ein Wappen erinnernden Symbol.
Und nach Auswahl eines Maskenbereichs werden die darin zusammengefassten Werkzeuge nicht mehr nur als einfacher Punkt, sondern in Form unterschiedlicher Icons dargestellt.
Mit diesen Icons werden die unterschiedlichen Auswahltypen in LRC11 dargestellt. Himmel, Motiv, radialer und linearer Verlauf sowie der Pinsel.
Leider mehr…
Es ist aber nicht alles Gold was glänzt. Die neuen Auswahlwerkzeuge Himmel und Motiv lassen die XMP-Daten (und vermutlich auch die Datenbank) manchmal sehr deutlich an Größe zulegen.
Nun ist Speicher heutzutage kein ganz so großes Problem mehr wie zu Zeiten von Photoshop 2.5, aber man sollte das berücksichtigen und diese speziellen Masken mit etwas Überlegung verwenden.
Das gilt natürlich noch stärker, wenn Einstellungen zwischen vielen Bildern synchronisiert werden.
Vorsicht
Und an einer Stelle muss man bei LRC11(*) wirklich vorsichtig sein. Das Update bringt eine neue Struktur der Datenbank mit sich und diese ist nicht abwärtskompatibel. Es geht dann also nicht mehr so ohne weiteres zurück.
Speziell das hin und her zu alten Versionen von Lightroom kann problematisch werden. Wenn zum Beispiel die Bilder auf dem NAS liegen und der Hauptrechner schon Lightroom 11 hat und der alte Laptop das nicht nutzen kann. Über die XMP-Dateien war es früher trotzdem möglich, die Veränderungen zwischen den Rechner auszutauschen.
Das sollte man heute besser lassen, denn die alte Lightroomversion verwirft die neuen Masken beim Einlesen der XMP Datei. Und dann sind sie später auch für die aktuelle Lightroomversion weg.
Die Bildung von XMPs kann man zur Not unterbinden, aber das Verhalten trifft auch auf DNGs zu.
Dieses spezielle RAW-Format speichert ja auch die Entwicklungseinstellungen. Und wenn eine DNG-Datei an einer älteren LR Version geöffnet wird, werden die darin vorhandenen Masken und deren Einstellungen gelöscht.
Wenn man also DNGs einsetzt — und einige Kameras nutzen DNG ja schon als ihr eigenes Standard-RAW-Format — dann sollte man mit alten LR-Versionen in Zukunft vorsichtig sein.
Adobe: Es wäre gut, wenn beim Öffnen neuer RAWs /DNGs an alten Versionen eine entsprechende Warnung käme.
Noch besser wäre es, wenn beim Öffnen neuer Dateien an alten LRC-Versionen die in Masken zusammengefassten Auswahlen wenigstens noch als „alte“ Auswahlen erhalten blieben.

AKTUELL
Fotokurs
für Anfänger
Der nächste Termin für meinen zweitägigen Grundlagen-Fotokurs (Zeche Zollverein) ist am Wochenende
31.01.26/01.02.26 (Sa./So.)
Weitere Termine:
28.02.26/01.03.26 (Sa./So.)
Zu den Videos
Nachdem einige Nachfragen kamen, habe ich jetzt ein Video zu dem Thema gemacht und bei Youtube veröffentlicht.
Download der Testdatei
Für Deine ersten Experimente solltest Du kein normales Fotos verwenden. Besser lernt es sich mit einer speziellen Grafik. Durch die reduzierten Inhalte siehst Du deutlicher, was passiert.
Du kannst Dir dazu gerne meine Testdatei downloaden.
Klick dazu einfache auf das Bild mit den Graustufen und im sich dann öffnenden größeren Bild mit der rechtem Maustaste aufs Bild. Im sich öffnenden Fenster wähle den Punkt „Bild sichern unter …“.
Anschliessend kannst Du das Bild in Lightroom wie gewohnt importieren. Und ja, LRC kann auch PNG Dateien lesen.

Fazit
Trotz der Problematik mit den in alten Versionen gelöschten Masken halte ich das Update für sehr sinnvoll.
Die KI-Auswahlen Himmel und Motiv funktionieren nach meinen ersten Tests ganz gut, das macht einige Bearbeitungen einfacher und schneller.
Zur Zeit erscheinen mir simple Veränderungen mit einer einzelnen Auswahl (in einer Maske) umständlicher als mit den alten lokalen Werkzeugen, aber das wird sich vermutlich durch Gewöhnung geben.
Und die Übersichtlichkeit ist durch das Maskenpanel deutlich gestiegen.
Die ebenfalls aktualisierten Detailveränderungen beim Umgang mit Metadaten und die neuen Premium-Presets waren jetzt nicht meine Nummer Eins auf der Liste, werden aber gerne als Beifang in Zukunft von mir genutzt werden.
Wie gefällt das neue Lightroom Classic?
Eigenwerbung
Das Thema Bildverwaltung und vor allem Bildausarbeitung, beides mit Lightroom, spielen in meinen Grundlagenkursen zur Bildbearbeitung eine wichtige Rolle.
Ich würde mich freuen, Dich da einmal begrüßen zu dürfen.
Kurzer Einschub
Du brauchst einen Einstieg in die Bildbearbeitung? Du suchst jemanden, der Dir die Ausarbeitung der Bilder verständlich erklärt? Dann komm doch in meinenMein Beitrag hat Dir geholfen?
Wenn du meinen Beitrag nützlich findest, kannst du mir einen Gefallen tun.
Erzähl anderen von meinem Blog!
Du kannst ihn verlinken. Klick dazu einfach mit der rechten Maustaste auf diesen Link "https://www.tom-striewisch.de", kopiere ihn und füge ihn bei Facebook und Co. in deinen Beitrag ein.
Und natürlich freue ich mich auch, wenn Du mir (zumindest virtuell) einen Kaffee ausgibst.
Danke!



