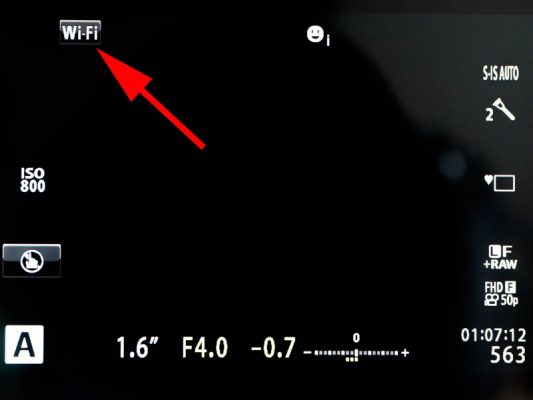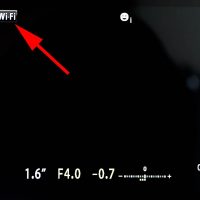Olympus: RAWs mit WLAN in den Rechner (und auf Smartphone und Tablet) laden
(Update 2020)
Neulich wollte ich mit dem Mac Book Air Bilder aus meiner Oympus (OM-D E-M10II*) laden. Blöderweise hatte ich weder USB-Kabel noch Kartenleser dabei. Und das kleine Air hat auch keinen Kartenslot für SD-Karten. Blöd.
Aber, hurra, diese Kamera kann ja WLAN. Doch leider kann ich darauf eigentlich nur per Smartphone und Olympus App zugreifen. Und mit der App bekomme ich nur die JPEGs.
Außerdem muss ich dann wieder raus aus dem WLAN der Kamera, um die Bilder zwischen Smartphone und Rechner per AirDrop auszutauschen. Das ist ziemlich viel hin und her mit den Verbindungen (und funktioniert nur mit JPEGs).
Mit meiner Fuji X 100 gab es für solche Fälle einen Weg, mit dem Browser des Rechners die Speicherkarte in der per WLAN verbundenen Kamera auszulesen. Das muss doch auch mit Olympus funktionieren. Und das tut es dann auch.
Ich habe dazu der Einfachheit halber einen kleinen kurzen Youtube-Film gemacht (und es zusätzlich im Text unten erklärt).
(There is a brief english summary at the end of the text)
Für Urlauber
Weil dieser Tipp gerade für Leute wichtig ist, die evtl. zur Zeit im Urlaub oder anderweitig unterwegs sind, wenn sie diese Info benötigen und dann womöglich gerade eben nicht an einer dicken DSL-Leitung hängen, folgt der Tipp jetzt auch in Textform:
Mit einem Klick auf den „Wi-Fi“ Schalter auf dem Touch-Screen der Kamera kannst Du das kameraeigene WLAN starten.
Nach einem kurz angezeigten Warteblid erscheint der eigentliche Verbindungsbildschirm mit der ID des WLANs und dem dazugehörigen Passwort.
JPEGS laden
Am Rechner kannst Du nun im Netzwerkbereich nach diesem WLAN suchen und dann mit dem Passwort eine Verbindung aufbauen.
Im Browser gibst Du anschliessend die Adresse 192.168.0.10 ein. (Ich würde sie als Lesezeichen abspeichern.)
Der Browser zeigt Dir danach den Inhalt des „DCIM“ Ordners der Speicherkarte an. Dort können sich ein oder mehrere Ordner mit den Bildern befinden. (Wichtig: Das funktioniert nur, wenn auf der Karte Bilder in diesem Ordner sind, mit einer frisch formatierten Karte geht das erst nach dem ersten Foto.)
Du musst jetzt den Ordner mit dem gewünschten Bild öffnen. Wenn es ein JPEG ist, musst Du es anklicken, es öffnet sich dann in groß im Browser. Mit einem rechten Mausklick auf das große Bild kannst Du dann mit „Speichern unter“ auf den Rechner laden.
RAWS downladen (auf Rechner und Smartphone/Tablett)
Bei RAWs (*.ORF) ist das Laden etwas schwieriger.
Wenn Du das Vorschaubild für eine RAW-Datei angeklickt hat, öffnet sich eine neue Seite mit einem ein wenig größeren Vorschaubild. Dieses herunterzuladen bringt nichts, Du erhältst dann nur ein kleines Vorschau-JPEG.
Statt dessen musst Du mit einem Mausklick in die Adressleiste des Browsers wechseln und da dann eine Veränderung vornehmen. (Das geht übrigens genauso auch am Smartphone und Tablett. Praktisch, weil die APP da ja nur RAWS überträgt.)
Dort wird ein Text ganz ähnlich wie: http://192.168.0.10/DCIM/100OLYMP/FILE.html?/DCIM/100OLYMP/*****.ORF
stehen.
Den Textteil ab dem Schrägstrich nach dem ersten DCIM bis einschliesslich des Schrägstrichs nach dem zweiten DCIM löscht Du. Es bliebe dann bei obigem Beispiel übrig: http://192.168.0.10/DCIM/100OLYMP/*****.ORF
Ein Klick auf die Entertaste reicht jetzt und der Download dieser RAW Datei startet.
Und dann viel Spaß beim ausarbeiten!