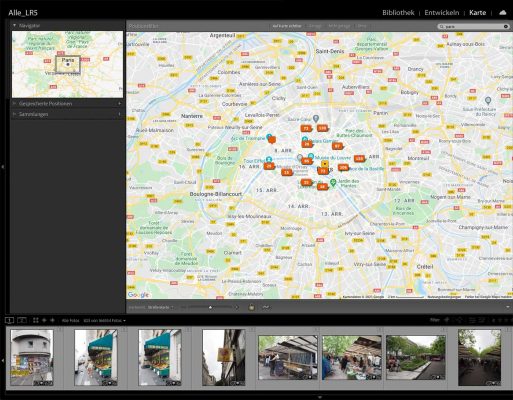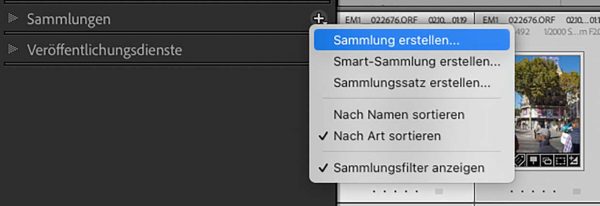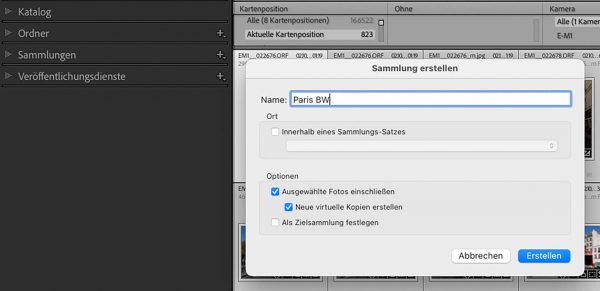…mal eben so Schwarz-weiß ausprobieren?
Du möchtest einen Kalender machen zum Thema … mal überlegen… Paris!
Die Bilder Deiner letzten Paristrips hast Du bereits ausgewählt (mit dem Kartenmodul geht das ratz-fatz).
Aber es gibt ein Problem.
Der Kalender soll diesmal schwarzweiß werden. Deine Bilder sind RAW-Dateien, Du hast also noch alle Möglichkeiten der Ausarbeitung offen.
Aber zur Zeit sind einige sind noch unbearbeitet in der Standardausarbeitung der Bildbearbeitung, andere hattest Du bereits (vielleicht für Dein großes farbiges Fotobuch „Städtetouren“) ausgearbeitet. Und deshalb sind jetzt alle Deine Parisbilder in farbiger Vorschau zu sehen.
Nun sollen die Kalenderbilder aber schwarzweiß werden. Und zum Auswählen der geeignetsten Kandidaten für die SW-Umwandlung aus all den Parisbildern wäre es praktisch, wenn Du direkt sehen könntest, welche der Bilder in SW am besten wirken.
Die farbigen Ausarbeitungen und Vorschaubilder möchtest Du andererseits aber nicht verlieren, da steckt zum Teil ja viel Arbeit drin.
Was kannst Du nun tun?
Virtuelle Bearbeitung
Der „Trick“ dahinter basiert auf den virtuelle Kopien.
In Lightroom Classic (*) kannst Du recht einfach und unproblematisch Entwicklungsalternativen (in unserem Fall: schwarzweiß) ausprobieren, ohne dass Du Veränderungen an Deinen Bildern bzw. deren ursprünglich gewünschter (farbiger) Ausarbeitung vornehmen musst.
Du kannst alle bisher gefundenen Einstellungen beibehalten und Dir trotzdem gleichzeitig Varianten desselben Bildes ansehen.
Mit den Sammlungen ist es dann auch einfach und effektiv möglich, die Übersicht über die Versionen zu behalten. Doch zuerst einmal musst Du die Bilder aus Paris auswählen.
Auswahl
Im Kartenmodul suchst Du Paris und Umgebung und lässt Dir alle Bilder von dort anzeigen. Anschliessend wechselst Du in die Rasteransicht (mit Taste „G“ für „Grid“) des Bibliothekmoduls und siehst dort nur die Bilder, die Du vorher in der Kartenansicht auf Paris mit dem „Positionsfilter“ „Auf Karte sichtbar“ ausgewählt hast.
Falls Du für den Test auf SW-Tauglichkeit alle diese Bilder übernehmen möchtest, wählst Du sie alle mit STRG-A (command-A / ⌘-A) aus.
Wenn Du nur einen Teil testen möchtest, kannst Du eine zusammenhängende Bildergruppe auswählen, indem Du am Anfang mit gedrückter Umschalttaste und linkem Mausklick das erste und dann auf die gleiche Art das letzte Bild der Gruppe markierst. Alle dazwischen liegenden Bilder sind dann ebenfalls ausgewählt.
Einzelbilder kannst Du zu- und auch abwählen, indem Du sie mit gedrückter STRG oder ⌘-Taste anklickst. (Eigentlich alles so, wie Du es von der Dateiverwaltung von Windows oder MacOS kennst.)
Es wird dann im Schwerpunkt um die Ausarbeitung von RAW-Dateien und um die sinnvolle Verwaltung der Bilder gehen, in erster Linie wird Lightroom (Classic) zum Einsatz kommen.
Natürlich ist auch Zeit für Fragen der Teilnehmer.
Zur Nacharbeit stelle ich umfangreiches Material in Form von Videos zur Verfügung und stehe regelmässig bei meinen kostenlosen (Online-) Fototreffen für Fragen zur Verfügung.
Informationen und Anmeldung
Danke für die Aufmerksamkeit.
Versammeln
Wenn Du alle Bilder ausgewählt hast, solltest Du sie als nächstes in einer neuen Sammlung zusammenfassen. Alle anderen Bilder, die Dich dann ja nur noch ablenken würden, werden danach einfach ausgeblendet.
Um diese Sammlung zu erstellen gehts Du (noch während die Bilder ausgewählt sind) in die Titelleiste der Sammlungen im linken Fensterbereich des Bibliotheksmoduls. Rechts neben dem Wort „Sammlungen“ findest Du ein „+“ Zeichen und einen kleinen Pfeil nach unten.
Wenn Du das „+“ anklickst, erhältst Du ein kleines Fenster mit einer Auswahlmöglichkeit, Du wählst „Sammlung erstellen“. Es erscheint dann eine neues Menüfenster, in dem Du den Namen der neuen Sammlung („Paris BW“) festlegen kannst.
In diesem Fenster musst Du, das ist jetzt wichtig, in dem Bereich „Optionen“ jeweils einen Haken setzen bei „Ausgewählte Fotos einschließen“ und „Neue virtuelle Kopien erstellen“. Dann bestätige die Auswahl mit „Erstellen“.
Danach ist eine neue Sammlung entstanden, deren Inhalt Dir auch direkt angezeigt wird.
Das es sich bei den Bildern um „virtuelle Kopien“ handelt, siehst Du an der kleinen „umgeschlagenen“ Ecke unten rechts an den Bildern.
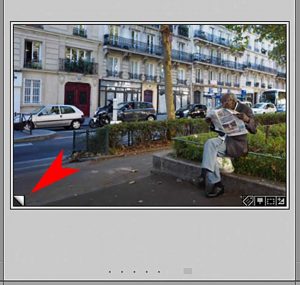
Die Eselsecke, Lightrooms Kennzeichen für virtuelle Kopien
Was bedeutet 'virtuelle Kopie'?
Lightroom speichert alle vom Nutzer vorgenommenen Änderungen in seiner Datenbank. Stichworte, Geokoordinaten und das Entwicklungsrezepte inklusive vorheriger Änderungen werden hier hinterlegt.
Eine virtuelle Kopie ist nun nichts weiter als ein zusätzlicher Datenbankeintrag für ein bereits in der Datenbank mit Einträgen vorhandenes Bild. Das ist gerade in Bezug auf die Ausarbeitung der Bilder sehr praktisch, da man so unterschiedliche Versionen ein- und derselben Bilddatei erzeugen kann.
In unserem Fall in Farbe und SW.
Es gibt aber einige Dinge, die man beim Umgang mit virtuellen Kopien beachten sollte:
Vorsicht mit Änderungen der Stichworte etc.
Wenn Du eine neue virtuelle Kopie erzeugst, erbt sie die Stichworte und anderen Metadaten der „Mutterversion“. (Sie erhält in den Metadaten zusätzlich einen Eintrag unter „Kopienname“.)
Falls Du dann aber in der Folge Stichworte hinzufügst, änderst oder löscht, findet das immer nur für die jeweilig aktive Version der Daten statt.
Um diese Einträge synchron zu halten, solltest Du sie also immer gleichzeitig ändern.
Original und virtuelle Kopie sind nicht gleichberechtigt
Die Änderungen am Bild (in Bezug auf Metadaten und Entwicklung) können in Lightroom zusätzlich zum Eintrag in der Datenbank auch in sogenannten Filialdateien („Sidecardateien“) im XMP Format gespeichert werden.
Das ist für einige Anwendungszwecke sehr praktisch.
In den XMP-Dateien tauchen aber immer nur die Änderungen an den Originalen auf. Für die virtuellen Kopien gibt es diese Filialdateien nicht.
Die virtuelle Kopie gefällt besser?
Man kann die Eigenschaft „Original“ und „virtuelle Kopie“ nicht tauschen. Wenn man eine virtuelle Kopie angelegt hat, um damit risikolos ein paar Dinge in der Entwicklung auszuprobieren und einem das Ergebnis besser gefällt als das Original, müsste man beide Dateien behalten. Denn man verliert gleich alle beide, wenn man vermeintlich nur das Original löscht. (Aus dem Lösch-Dialog: „Eine virtuelle Kopie wird ebenfalls entfernt.“)
Um nun nicht dauerhafte beide Versionen pflegen zu müssen, kannst Du im Bibliotheksmodule zuerst die virtuelle Kopie mit Mausklick auswählen und dann das Original mit gedrückter STRG- oder ⌘-Taste ebenfalls auswählen. Dann hast Du die Option im rechten Fensterbereich sowohl die Metadaten als auch die Entwicklungseinstellungen der virtuellen Kopie auf das Original zu übertragen. („Metadaten syn.“ und „Einstell. syn.“)

Metadaten und Einstellungen im Bibliotheksmodul synchronisieren. Das wird erst sichtbar, wenn mindestens zwei Bilder (oder virtuelle Kopien ) ausgewählt sind.
Anschließend kannst Du die virtuelle Kopie einfach löschen. Ihre Werte sind ja nun auf das Original übertragen worden
Falls Du das irgendwann später einmal bereuen solltest:
Zur ursprünglichen farbigen Originalausarbeitung kannst Du später immer wieder zurückkehren. Dabei hilft Dir das Protokoll im Entwicklungsmodul. Dort ist unterhalb von „Einstellungen synchronisieren“ auch der letzte Zustand des Bildes vor der Übertragung der Daten der virtuellen Kopie (und auch weitere vorherige) noch vorhanden.
(Ich beziehe mich in dieser Erklärung primär auf RAW-Daten, aber die Überlegungen gelten weitestgehend auch für andere Bilddateien.)
Ausarbeiten
Um einen ersten Überblick zu bekommen, kannst Du alle Bilder in der Sammlung auswählen (STRG-A) und wechselst dann in das Entwicklungsmodul. Dort solltest Du als erstes den Schalter „Synchronisieren…“ auf „Autom. synchr.“ ändern. Dadurch werden sich die jetzt folgenden Entwicklungseinstellungen auf alle ausgewählten Bilder auswirken.
Das ist praktisch, um erste allgemeine Entwicklungsschritte wie z.B. mit den SW/Profilen vorzunehmen.
Stell dazu in den „Grundeinstellungen die „Behandlung:“ auf „Schwarzweiß“ und wähle dann direkt darunter mal testweise die verschiedenen SW-Profile aus.
Durch die Einstellung „Autom. synchr.“ kannst Du die Auswirkung direkt für alle Bilder im „Filmstreifen“ am unteren Fensterrand kontrollieren.
Auf diese Art kannst Du schnell die Bilder finden, die sich für eine SW-Ausarbeitung besonders eignen. Die anderen erhalten ein „x“. Damit sind sie als unnötig gekennzeichnet.
Was passiert mit den schlechten virtuellen Kopien?
Wenn Du später im Bibliotheksmodul die Sammlung verlässt, kannst Du in der Rasteransicht aller Bilder („G“) die Suchleiste mit „<“ einblenden. Dort hast Du auch die Möglichkeit unter anderem nach Attributen auszuwählen, Mit der Auswahl der „x-Fahne“ werden Dir dann die unnötigen Bilder angezeigt werden.
Wenn Du aus vorherigen Auswahlschritten noch andere ge-x-te Bilder hast und diese Dich jetzt in der Ansicht stören, dann wähle ganz links in der Attributleiste zusätzlich das mittlere der drei Bildsymbole. Damit wird die Auswahl auf virtuelle Kopien eingeschränkt und Du siehst nur die Bilder, die sowohl virtuelle Kopien als auch mit „x“ markiert sind.
Das sollte die Übersicht erleichtern.
Mit der Löschtaste oder mit einem rechten Mausklick und anschließender Auswahl von „Foto entfernen“ kannst Du jetzt die unnötigen virtuellen Kopien löschen.
Keine Sorge, es werden dann wirklich nur die virtuellen Kopien entfernt. Die Bilddatei und die Ursprungsausarbeitung (und evtl. vorhandene andere virtuelle Kopien) bleiben erhalten. Es kommt sogar extra noch ein entsprechender Hinweis in der Abfrage vor dem endgültigen Löschen.
Bildbearbeitung lernen
An dieser Stelle darf ich vielleicht kurz ein wenig Eigenwerbung einblenden.
Falls Du die Grundlagen der Bildbearbeitung, speziell auch zur Ausarbeitung Deiner RAW-Dateien — mit Lightroom und anderen Programmen — lernen willst, dann besuch mich doch in meinen Grundlagenkursen im Ruhrgebiet.
Ich würde mich freuen, Dich da persönlich kennenzulernen.
Mehr Infos zu diesen Kursen zu den Grundlagen der Bildbearbeitung, findest Du auf der entsprechenden Seite der Fotoschule-Ruhr.de.
Es gibt natürlich auch ein individuelles Online-Angebot zur Bildbearbeitung. Und das sogar im Preis reduziert.
Und jetzt: zurück zum Thema!
Warum nicht direkt aus der Sammlung löschen?
Im Auswahlfenster zu einem Bild (oder einer ausgewählten Bildergruppe), das man über einen rechten Mausklick erreichen kann, gibt es normalerweise den Punkt „Foto entfernen“. Dieser entspricht einem Klick auf die Löschtaste.
Falls Du aber in einer Sammlung dieses Auswahlfester aktivierst, findest Du an der selben Stelle statt dessen die Option „Aus der Sammlung entfernen“. Und auch wenn Du die Löschtaste drückst, entfernst Du nur das Bild und/oder die virtuelle Kopie aus der Sammlung.
Es bleiben aber sowohl die Bilddatei auf dem Datenträger als auch die Datenbankeinträge des Originals und der virtuellen Kopie im Lightroomkatalog erhalten.
Wenn Du eine Bilddatei (oder eine virtuelle Kopie) „löschst“, während Du in der Ansicht einer Sammlung bist, wird sie tatsächich nur aus der Sammlung entfernt, bleibt aber ansonsten erhalten.
Das merkt man oft erst viel später, denn in der gerade aktiven Sammlung wird die Version ja jetzt nicht mehr angezeigt und scheint gelöscht zu sein. Das kann später zu einigem Durcheinander führen.
Falls Du also eine oder mehrere der virtuellen Kopien wirklich endgültig löschen möchtest, solltest Du sie am besten in der Sammlung „x-en“ und dann im Anschluss auch wie oben beschrieben direkt löschen.
Fazit
Keine Angst davor, mal etwas auszuprobieren!
Lightroom Classic CC bietet mit den virtuellen Kopien und Sammlungen besste Vorraussetzungen um ‚mal eben‘ mit verschiedenen Versionen ein und derselben Bilddatei zu experimentieren.
Das ist eine der vielen kleinen Optionen in Lightroom Classic (*) , die mir bei der Auswahl und Ausarbeitung meiner Bilder Zeit sparen, die ich dann lieber fotografierend (oh ja: am besten in Paris!) verbringe.
Probier mal was aus!
Das kann Schwarzweiß sein, das können aber auch ganz abgedrehte Dinge sein. Wie Dein Bild später aussieht, liegt bei Dir!
Falls Du zum Abschluss noch Informationen zum Thema Schwarzweißumwandlung suchst, können meine folgenden Artikel für Dich interessant sein:
Schwarzweiß-Digitalfotografie – Umwandlung in der Kamera oder später?
Tipps für bessere Urlaubsfotos Teil 10 – Schwarzweiß
Wie man die Nik-Collection (immer noch) kostenlos erhält
Mein Beitrag hat Dir geholfen?
Wenn du meinen Beitrag nützlich findest, kannst du mir einen Gefallen tun.
Erzähl anderen von meinem Blog!
Du kannst ihn verlinken. Klick dazu einfach mit der rechten Maustaste auf diesen Link "https://www.tom-striewisch.de", kopiere ihn und füge ihn bei Facebook und Co. in deinen Beitrag ein.
Und natürlich freue ich mich auch, wenn Du mir (zumindest virtuell) einen Kaffee ausgibst.
Danke!