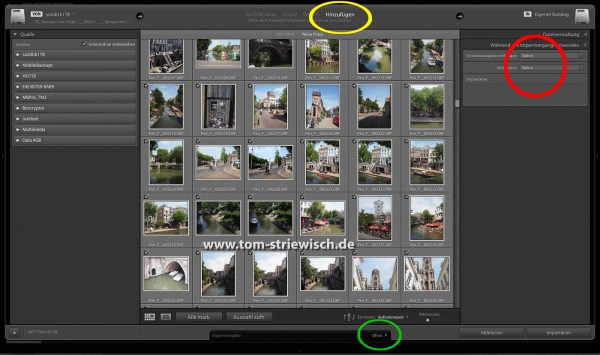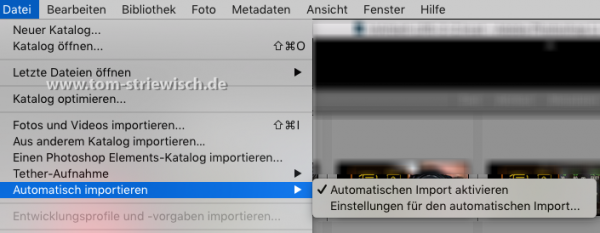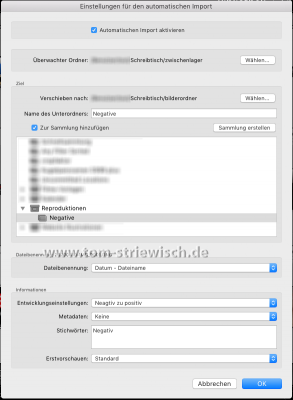Lightroom – Bilder importieren auf die einfache Art
 (Video hinzugefügt siehe unten)
(Video hinzugefügt siehe unten)
Seit es Lightroom(*) gibt hört man immer wieder Beschwerden, dass das Importieren der Bilder im Bibliotheksmodul doch so aufwändig/langwierig/unnötig wäre
Ja, mittlerweile gibt es sogar Softwareanbieter, die extra darauf hinweisen, dass so etwas bei ihren Produkten nicht nötig sei.
| „Die Bibliothek, würg. Dieses blöde Importieren von Bildern. Das ist ein Grund, weshalb ich lieber XYZ statt Lightroom verwende.“ |
Doch wo liegen denn überhaupt die Probleme? Gibt es überhaupt ein Problem? Oder ist das nicht nur ein Missverständnis? Evtl. rein aus Unkenntnis einiger Funktionen des Programs? Wird wohlmöglich ein ganz grundlegender Vorteil von Lightroom Classic CC(*) Classic CC nur einfach nicht richtig verstanden?
Das würde dann natürlich auch zu einer falschen Bedienung führen.
Vielleicht kann ich das etwas klären, indem ich zeige, wie ich vorgehen würde, wenn ich unbedingt ein einzelnes Bild mit LR ausarbeiten möchte. Eines, das noch nicht im Lightroom(*) Katalog ist.
Wie so oft gibt es dann mehre Wege, die nach Rom führen. ;-)
Fangen wir mit den Umwegen an.
Anmerkung
Die hier vorgeschlagenen Schritte sind nicht für den „üblichen“ Umgang mit Lightroom gedacht. Üblicherweise wird Lightroom auch zur Verwaltung der Bilder genutzt. Dann würde ich in jedem Fall empfehlen, die Bilder zuerst am besten ordnerweise oder speicherkartenweise zu importieren.
Für meine Erklärungen hier in diesem Artikel gehe ich dagegen davon aus, dass es sich um ein Einzelbild (oder eine kleine Gruppe von Bildern) handelt. Und die Verwaltung dieses speziellen zu bearbeitenden Bildes spielt, , wenn überhaupt, nur eine Nebenrolle.
Statt dessen steht die Ausarbeitung des Bildes (in der Regel wohl ein RAW) im Entwickeln-Modul von LR im Vordergrund und das Bild wird dafür nur „notgedrungen“ importiert. Zum Beispiel, weil das Bild von einem Freund stammt, für den man es nur mal kurz ausarbeiten soll.
Damit Lightroom dieses RAW bearbeiten kann, muss es die Datei aber kennen, bei LR heißt das, es muss in die Datenbank aufgenommen worden sein.
Beifang: Photoshop und Camera RAW
Wer Lightroom Classic CC(*) hat, der hat (quasi als „Beifang“) automatisch auch Photoshop(*).
Und zu Photoshop gehört auch der RAW Konverter Camera RAW, der in seinen Funktionen mit dem Entwicklungsmodul von LR weitestgehend übereinstimmt.
Wer nur mal eben eine RAW Datei, die nicht im Lightroom Katalog ist, bearbeiten will, kann sie einfach auf das Programmsymbol von Photoshop ziehen.
Dann startet Photoshop und öffnet Camera RAW. Dessen Oberfläche sieht zwar ein wenig anders aus als das Entwicklungsmodul von Lightroom aus, weist aber die gleichen Möglichkeiten auf.
Man muss auf diese Art die Datei also gar nicht erst importieren, um sie bearbeiten zu können.
Beifang: Adobe Bridge
Photoshop kann sehr viel und ist für einige aufwändige Schritte der Bildbearbeitung durch einfache RAW-Konverter nicht zu ersetzen. Zum Beispiel beim Arbeiten mit Ebenen, da bietet es Möglichkeiten, die die Funktionen der meisten anderen Programme weit hinter sich lassen.
Mit einer simplen RAW-Konvertierung ist es quasi unterfordert, das ist so ein wenig wie „mit Kanonen auf Spatzen schießen“. ;-) . Und es ist eigentlich auch gar nicht nötig, Photoshop zu öffnen, um Camera RAW zu verwenden.
Denn neben Photoshop und Lightroom Classic ist im Abo auch die Bridge erhalten, ein sehr universelles Tool für digitale Bilder. Den zentralen Bereich bildet ein Bildbrowser, mit dem Du Dich mal eben durch die Ordner der angeschlossenen Datenträger hangeln kannst.
Damit gehst Du zum Speicherort des RAWs, machst einen Doppelklick auf die Datei und kannst diese dann (wenn das in den Voreinstellungen für RAW Dateien aktiviert ist) auch direkt in Camera RAW bearbeiten
Der schnelle Lightroom-Weg
Camera RAW ist zwar nahezu funktionsgleich mit dem Entwicklungsmodul von Lightroom, hat aber leider eine abweichende Benutzeroberfläche. Das ist gerade zu Anfang, wenn man LR erst kennenlernt, eher verwirrend.
Da wäre es schön, wenn man weiterhin direkt das Entwicklungsmodul von Lightroom Classic verwenden könnte. Und zum Glück kannst Du auch mit Lightroom selber RAWs (und andere Bilder) quasi direkt öffnen.
Nur machen viele Menschen einen Umweg, wenn sie ein bisher nicht in Lightroom verwaltetes Bild mit dem Entwicklungsmodul ausarbeiten wollen.
Doch es geht viel einfacher und schneller. Und ich möchte Dir zeigen wie.
Der Umweg
Lightroom ist ein sehr mächtiges Tool, das den Benutzer dazu verführt, vom Programm aus zu denken. Beim Import führt das dazu, das viele Nutzer von der Importansicht ausgehend die Arbeitsschritte planen.
Und das bedeutet dann, dass viele verschiedene Schritte abgearbeitet werden müssen:
– Bibliotheksmodul anwählen,
– Importieren wählen,
– Order des zu importierende Bildes wählen,
– Bild für Import auswählen,
– Importart „hinzufügen“ auswählen,
– Import starten.
Das sind ziemlich viele Schritte!
Es ist klar, dass dadurch das einfache vorübergehende Öffnen eines Bildes ziemlich aufwendig wird. Und das völlig unnötigerweise, dann diese ganzen Schritte sind eigentlich gar nicht nötig.
Diesen langen Weg gehe ich üblicherweise nur dann, wenn ich eine ganze Speicherkarte oder einen ganzen Ordner voller Bilder importieren möchte. In dem Fall macht es auch Sinn, zusätzlich am rechten Rand des Importmoduls noch weitere Angaben zu machen (Metadaten wie Stichworte, Sammlungen, Copyright etc. pp.).
Wenn es dagegen nur darum geht, ein einzelnes Bild zu importieren, geht das viel einfacher. Dazu sollte man dann vom Bild aus denken.
Viele Tutorials zu Lightroom(*) werden von Leuten gemacht, die Lightroom alltäglich und recht umfassend nutzen, dass heißt, dass sie das Programm auch für die Verwaltung ihrer Bilder einsetzen.
In dem Fall ist es natürlich völlig richtig, dass man den Importdialog aufruft.
Dann kann man die Bilder des letzten Urlaubs von der Speicherkarte mit Lightroom in den Wunschordner kopieren und auf dem Weg auch direkt die Metadaten (Copyright, Stichworte, etc.) anpassen.
Deshalb wird dieser Weg in den Tutorials auch überwiegend erklärt.
Wenn aber nur mal ein einzelnes Bild in Lightroom(*) angepasst werden soll, sind diese Punkte meist alle unnötig.
Da das Bild noch nicht in Lightroom erfasst ist, muss es zwar vor der Bearbeitung durch den Importdialog. Aber weder soll das Bild an einen anderen Speicherplatz kopiert oder verschoben werden, noch soll es neue Metadaten erhalten.
Deshalb kannst Du Zeit sparen und anders vorgehen. Das Importieren dient für Dich ja nur dazu, das Bild ans Entwickeln Modul übergeben zu können. Und Du weißt ja auch schon, welche Bilddatei Du bearbeiten willst. Du hast Sie ja bereits außerhalb von Lightroom in Ihrem Ordner im Arbeitsplatz(PC) oder Finder(Mac) ausgewählt.
Du kannst also, anders als bei der typischen Lightroom-Anwendung, nicht vom Programm aus, sondern von der Datei aus vorgehen.
Die Schritte dazu sind eigentlich simpel.
- Du nimmst die Datei in ihrem Ordner im Arbeitsplatz/ Finder mit der Maus und ziehst sie einfach nur auf das Programmsymbol von Lightroom Classic CC. Da fallenlassen.
- Es öffnet sich dann der Importdialog von LR. Im zentralen Fenster ist die Datei (und nur sie) ausgewählt.
- Kontrolliere ob oben im Fenster „Hinzufügen“ aktiviert ist. (Gelb einkreist in der Illustration oben)
Falls Du Lightroom auch für Deine Bildverwaltung verwendest, könnte es sein, dass im rechten Bereich des Fensters noch die (jetzt evtl. nicht erwünschten) Änderungen der Matadaten aktiv sind. einfach deaktivieren. (Oben rot markiert) - Ob direkt ein Profil oder eine Ausarbeitungsrezept für das Bild angewendet werden soll, kannst Du auch hier rechts festlegen. (Oben rot markiert) Deine Auswahl für Metadaten und Entwicklungsvorgaben kannst Du unterhalb des Bildfensters auch als Vorlage abspeichern. Dann geht das beim nächsten Mal noch schneller. (Oben grün markiert)
- Dann unten rechts „Importieren“ anklicken und fertig. Die Bibliothek zeigt Dir nun das zuletzt importierte Bild. Und Du kannst es an das Entwicklungsmodul übergeben. (Tastaturbefehl [STRG]+[D] oder mit MacOS [cmd]+[D] )
Es geht also deutlich einfacher, wenn man den Weg von der Datei aus geht. Trotzdem ist es ein Schritt mehr, als wenn ich das Bild mit einer „normalen“ Bildbearbeitung direkt öffnen würde.
Aber andererseits bekomme ich auch etwas dafür, das Datenbankkonzept von LR bietet mir auch in diesem Fall Vorteile. Dazu weiter unten mehr.
Es wird dann im Schwerpunkt um die Ausarbeitung von RAW-Dateien und um die sinnvolle Verwaltung der Bilder gehen, in erster Linie wird Lightroom (Classic) zum Einsatz kommen.
Natürlich ist auch Zeit für Fragen der Teilnehmer.
Zur Nacharbeit stelle ich umfangreiches Material in Form von Videos zur Verfügung und stehe regelmässig bei meinen kostenlosen (Online-) Fototreffen für Fragen zur Verfügung.
Informationen und Anmeldung
Danke für die Aufmerksamkeit.
Eine zweite Methode
Um das Importieren abzukürzen, kann man auch die „Automatisch importieren“ Funktion von Lightroom nutzen. Daran hatte ich in der ersten Fassung dieses Textes gar nicht gedacht, weil ich das nur für einen Sonderfall einsetzte. Aber evtl. passt sie ja bei Euch öfter.
(Danke an Ralf für den Hinweis!)
Mit dem „Automatisch importieren“ kann man einen (zu Beginn leeren) Ordner überwachen. Jedesmal wenn in der Folge ein Bild in den Ordner kopiert oder verschoben wird, wird es dem Lightroom-Katalog automatisch hinzugefügt und zu einem frei wählbaren Zielordner kopiert.
Ich verwende diese Funktion, wenn ich Negative abfotografiere. (Das geht bei gleicher oder eher sogar besserer Qualität viel schneller als das Scannen mit einem Filmscanner.)
Die Kamera wird dazu per USB mit dem Computer verbunden.
Auf dem Rechner läuft die Tethering-Software des Kameraherstellers (ich nutze dazu Canon und Olympus). Das einzelne Bild wird nach dem Auslösen (am Computer) von der Software automatisch in den von LR überwachten Ordner („Zwischenlager“) verschoben.
Dort wird es von LR in Empfang genommen und in den in LR hinterlegten endgültigen Zielordner verschoben. Dabei werden, wenn das in LR so festgelegt wurde, direkt Stichworte vergeben, Entwicklungsschritte angewandt und das Bild einer Sammlung hinzugefügt.
Die Funktion „Automatisch importieren“ läßt sich natürlich auch ohne Tethering etc. verwenden. Dazu muß man nur einfach ein Bild in en Ornder „Zwischenlager“ verschieben (oder kopieren).
Das Bild wird dann wie oben beschrieben behandelt und in den Zielordner verschoben und steht in LR zur Bearbeitung zur Verfügung.
Der Nachteil dieser Methode ist die Notwendigkeit des zweiten Ordners („Zwichenlager“) und dass derProzess extra eingerichtet werden muss.
Das lohnt sich nur, wenn man ihn regelmäßig nutzen möchte.
Ich verwende dieses Verfahren deshalb in erster Linie beim gelegentlichen „Scannen“. Dafür sammle ich die zu scannenden Bilder eine Zeit lang. Dadurch fallen in der Regel soviele Bilder an, dass sich die Vorbereitung in LR lohnt.
Die Bilder landen auf diese Art natürlich ebenfalls in der Datenbank von Lightroom. Und auf deren Vorteile möchte ich jetzt noch kurz eingehen.
Vorteile der Datenbank
Neben den guten Möglichkeiten, die ich im Entwicklen Modul zur Ausarbeitung meines Bildes habe, gibt es weitere, auf den ersten Blick etwas versteckte Vorteile beim Einsatz von Lightroom. Das Programm speichert meine Arbeitsschritte und wendet sie erst beim bewussten Speichern einer neuen Bilddatei an. Daraus ergeben sich einige nützliche Optionen.
- Non destruktiv
Die Bildbearbeitung mit Lightroom ist Non-Destruktiv. Die einzelnen Schritte, die Du im Entwicklungsmodul machst werde nur „virtuell“ angewendet und dargestellt. Dein Original (egal ob RAW, JPEG, TIFF, PSD oder PNG) bleibt unverändert erhalten. Erst ein gespeichertes „Kind“ Deines Originals trägt diese Veränderungen dann tatsächlich. - Protokoll
Alle Deine einzelnen Arbeitsschritte, die Du im Entwicklungsmodul gegangen bist, werden im Protokoll als eine Art „Ausarbeitungsrezept“ gespeichert. Falls Du später die gleiche Bilddatei noch einmal ausarbeiten willst, kannst Du darauf zugreifen.
Dann kannst Du sie entweder noch einmal auf die gleiche Art ausarbeiten lassen oder auch Bearbeitungsschritte nach und nach rückgängig machen oder verändern. - Virtuelle Kopien
Die Vorteile des Protokolls kannst Du auch nutzen, wenn Du verschiedene Versionen des Bildes erhalten willst. Du möchtest vom gleichen Bild Ergebnisse mit unterschiedlichen Ausschnitten oder auch zusätzlich Schwarzweiß statt nur Farbe oder….
Das kannst Du über virtuelle Kopien erreichen, Du hast dann mehrere Rezepte (und Protokolle) für ein und dieselbe Ursprungsdatei.
Die Du später jederzeit erneut anwenden oder modifizieren kannst. - Externe Bilder
Auch wenn die Bilddatei auf einer nur gelegentlich angeschloßenen externen Festplatte liegt, werden alle Informationen von Lightroom gespeichert. Nicht nur das Vorschaubild. So kannst Du das Bild auch dann, wenn die Platte nicht am Rechner angeschloßen ist, über Suchfunktionen (nach Name, Datum, Stichworten, Kameratyp, verwendeter Brennweite etc. pp.) finden.
Und Lightroom hilft Dir noch weiter und nennt Dir auch den Namen der Festplatte, auf der sich das Bild befindet. Aufstehen, die Festplatte aus dem Regal holen und sie am Rechner anschliessen, das musst Du allerdings noch selber machen. ;-) - Export
Du speicherst das Ergebnis Deiner Bearbeitung als neue Datei mit dem Exportdialog von LR. Dort kannst Du auch unterschiedliche Vorgehensweisen festlegen, um direkt unterschiedliche Dateien für unterschiedliche Zwecke (Diashow am TV, Ausdruck, Facebook, …) zu erhalten.
Du siehst, der Umgang mit Lightroom(*) ist eigentlich gar nicht so umständlich, wie er oft dargestellt wird. Und die Datenbank bietet dauch noch echte Vorteile.
Ich würde eine fehlende Datenbank (und so auch eine fehlende Importmöglichkeit) deshalb viel eher als Nachteil eines Programms betrachten.
Die Datenbank ist neben dem hervorragenden Entwicklungsmodul ein wichtiger Grund für mich, Lightroom Classic CC(*) trotz der Kosten zu verwenden.
Wie siehst Du das? Schreib es mir in die Kommentare.
Bildbearbeitung lernen
An dieser Stelle darf ich vielleicht kurz ein wenig Eigenwerbung einblenden.
Falls Du die Grundlagen der Bildbearbeitung, speziell auch zur Ausarbeitung Deiner RAW-Dateien — mit Lightroom und anderen Programmen — lernen willst, dann besuch mich doch in meinen Grundlagenkursen im Ruhrgebiet.
Ich würde mich freuen, Dich da persönlich kennenzulernen.
Mehr Infos zu diesen Kursen zu den Grundlagen der Bildbearbeitung, findest Du auf der entsprechenden Seite der Fotoschule-Ruhr.de.
Es gibt natürlich auch ein individuelles Online-Angebot zur Bildbearbeitung. Und das sogar im Preis reduziert.
Und jetzt: zurück zum Thema!
Mein Beitrag hat Dir geholfen?
Wenn du meinen Beitrag nützlich findest, kannst du mir einen Gefallen tun.
Erzähl anderen von meinem Blog!
Du kannst ihn verlinken. Klick dazu einfach mit der rechten Maustaste auf diesen Link "https://www.tom-striewisch.de", kopiere ihn und füge ihn bei Facebook und Co. in deinen Beitrag ein.
Und natürlich freue ich mich auch, wenn Du mir (zumindest virtuell) einen Kaffee ausgibst.
Danke!