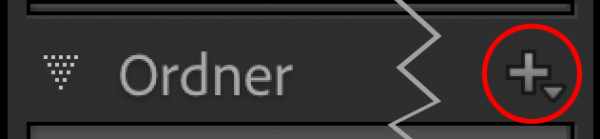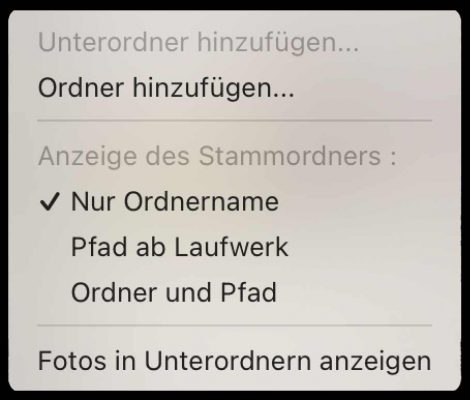Hilfe, meine Fotos sind weg (Lightroom)
 (Überarbeitet 10/23 – Video am Seitenende) „Hilfe, meine Fotos sind verschwunden!“ oder gar „Lightroom hat alle meine Fotos gelöscht!“
(Überarbeitet 10/23 – Video am Seitenende) „Hilfe, meine Fotos sind verschwunden!“ oder gar „Lightroom hat alle meine Fotos gelöscht!“
Solche und ähnliche Hilferufe lese ich häufiger, sowohl von Anfängern als auch von gestandenen Hobbyfotografen (und manchmal auch von dem einen oder anderen Profi).
Und tatsächlich, mit etwas Pech kann eine Situation entstehen, die uns glauben lässt, dass Bilder in Lightroom unerklärlicherweise verschwunden sind. Doch keine Sorge, in allen Fällen, mit denen ich zu tun hatte, waren die Bilder am Ende wieder wohlbehalten da.
Und die Ursache für das Verschwinden war nicht Lightroom, sondern saß vor dem Monitor. ;-)
Wenn man Lightroom in erster Linie nur als RAW-Konverter verwendet und die Möglichkeiten der dem Programm zugrundeliegenden Datenbank dabei ignoriert, kann es passieren, das Bilder scheinbar aus Lightroom verschwinden.
Um die dann nötigen Schritte geht es im folgenden Text und auch ausführlich im Video am Ende des Textes.
Lightroom hat eine Datenbank? Warum denn?
(Ich werde mich im folgenden hauptsächlich auf Lightroom Classic beziehen, der Einfachheit halber aber meist nur die Bezeichnung Lightroom verwenden.)
Die Datenbank arbeitet in der Regel vom Nutzer unbemerkt im Hintergrund. Und da das so stille und leise abläuft, ist sie einer der am meisten unterschätzten Vorteile Lightrooms gegenüber vielen anderen RAW-Konvertern.
Denn durch diese Datenbank ist es möglich, alle Bilder zu verwalten (d.h.: zu suchen und zu finden und zu sortieren). Und das gilt dank der Datenbank sogar für die Bilder, die aktuell gar nicht mehr auf einer mit dem Rechner verbundenen Festplatte liegen.
Die sich daraus ergebenden Vorteile bemerkt man in der Regel aber erst später, wenn (meist aus Platzmangel) Bilder ausgelagert werden müssen. Wer neu in der digitalen Fotowelt ist, und nur wenig Platzbedarf für seine Bilder hat, lernt das in der Regel erst später zu schätzen. Dann aber umso mehr..
Denn um das Auslagern kommt man früher oder später meist nicht herum. Je mehr man fotografiert, desto größer wird halt der Bilderfundus. Und irgendwann passt das alles nicht mehr auf die Festplatte des Rechners. Die Bilder müssen dann auf externe Datenträger ausgelagert werden.
Dann sind sie für viele andere Programme unsichtbar und aus dem (wegen fehlender Datenbank nicht vorhandenen) „Gedächtnis“ dieser Programme verschwunden. Um die Fotos wiederzufinden, muss man dann mühselig nach und nach die verschiedenen in Frage kommenden Laufwerke anschliessen und durchsuchen.
Es wird dann im Schwerpunkt um die Ausarbeitung von RAW-Dateien und um die sinnvolle Verwaltung der Bilder gehen, in erster Linie wird Lightroom (Classic) zum Einsatz kommen.
Natürlich ist auch Zeit für Fragen der Teilnehmer.
Zur Nacharbeit stelle ich umfangreiches Material in Form von Videos zur Verfügung und stehe regelmässig bei meinen kostenlosen (Online-) Fototreffen für Fragen zur Verfügung.
Informationen und Anmeldung
Danke für die Aufmerksamkeit.
Bei Lightroom ist das zum Glück anders. Ein Bild, das Lightroom einmal kennengelernt hat, wird weiterhin in der Datenbank verwaltet, auch wenn es später auf einer externen, nicht angeschloßenen Festplatte liegt. Man kann es weiterhin nach den verschiedensten Kriterien und Stichworten oder Ortsangaben oder … suchen und finden und bekommt auch weiterhin ein Vorschaubild angezeigt.
Das erleichtert die Verwaltung von Bildern ungemein. Man sucht einfach zuerst mit Lightroom das Bild und schließt dann direkt die passende (von LRcClassic bei der Suche auch angegebene) Festplatte an.
Anmerkung:
Mit den Smartvorschauen (dazu an anderer Stelle mehr) kann man sogar eine auf den angeschlossenen Festplatten gar nicht vorhandene RAW-Datei ausarbeiten. Und man kann das Foto bis zu einer durchaus praxistauglichen Größe exportieren, ohne die Platte mit der RAW-Datei überhaupt anschliessen zu müssen.
Die Datenbank ist also ein echter Pluspunkt. Die Verwaltung der Bilder mit Lightroom ist dadurch sehr viel einfacher.
Die Lightroom Datenbank füllen, kein Problem
Die bereits vor der Installation von Lightroom evtl. vorhandenen Informationen zu den Bildern (EXIF-Daten, GPS-Angaben, bereits vorhandene Stichworte etc.) sollten natürlich direkt auch in die Datenbank aufgenommen werden.
Doch keine Sorge, das ist recht einfach und geschieht automatisiert im Hintergrund — ohne dass der Benutzer eingreifen muss. Mit einem kleinen Trick kann man diesen Vorgang auch noch verkürzen. (Mehr dazu hier im Blog: Bilder importieren auf die einfache Art )
Eigentlich ist also alles super, vor allem, wenn man bedenkt, dass ja auch alle Bearbeitungen mit LR nondestruktiv sind, den RAW-Daten (und anderen Bildern) also auch gar nichts passieren kann.
(Jedoch Vorsicht, es gibt tatsächlich doch einen destruktiven Vorgang: Vo der Festplatte gelöscht ist, auch wenn es mit Lightroom geschieht, gelöscht!
Mit etwas Glück liegt das Bild aber noch eine Zeit im Papierkorb des Betriebssystems. Aber danach…
Aber irgendwann passiert es…
Du klickst zum Bearbeiten doppelt auf ein Vorschaubild und Lightroom reagiert im sich öffnenden Entwicklungsdialog mit einer Fehlermeldung: „Die Datei wurde nicht gefunden.“

Oh Schreck! Die Datei wurde nicht gefunden
Wenn Du dann zur Überprüfung zurück in das Bibliotheksmodul wechselst (Taste G), siehst Du sowohl in der Rasteransicht als auch im Filmstreifen am unteren Rand ein Warnsymbol, ein Ausrufezeichen.
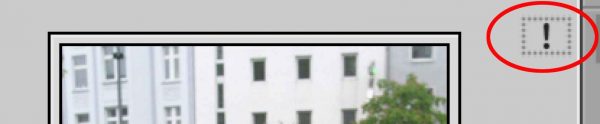
Das Warnzeichen für nicht gefundene Bilder, ein Ausrufezeichen.
Fährst Du mit dem Cursor über das Warnsymbol, wird es hervorgehoben dargestellt. Und mit einem einfachen Klick auf das Symbol öffnet sich in einem schwebenden Fenster ein fett geschriebener Hinweis, dass das Bild nicht gefunden werden konnte und man es suchen könne.
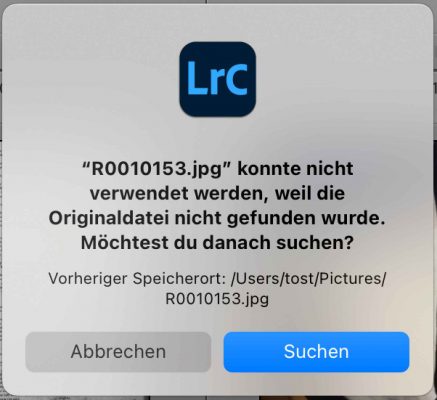
Das Bild konnte nicht gefunden werden.
In etwas kleinerer Schrift ist dann zusätzlich noch zu lesen, wo Lightroom das Bild das letzte Mal gefunden hat, in dem Beispiel hier links waren das Bild für Lightroom zuletzt im Ordner „Pictures“ im Benutzerkonto „tost“.
Sollte hier ein zur Zeit aktuell nicht verbundenes externes Laufwerk angegeben werden, ist die Lösung einfach: die externe Festplatte anschliessen und fertig, das Bild ist wieder da und kann bearbeitet etc. werden..
Bei diesem Beispiel ist es aber anders, das Bild war zuletzt (beim letzten Zugriff mit Lightroom) noch auf der Festplatte des Rechners in einem bestimmten Ordner. Aber dort ist es jetzt nicht mehr zu finden.
Jetzt gilt es, den Ordner oder das Bild zu finden. In vielen Fällen erinnert man sich, dass man Bild oder Ordner mit dem Betriebssystem (Finder/Arbeitsplatz) oder einem anderen Programm umbenannt oder an einen Anderen Ort auf der Festplatte verschoben hat.
Aber manchmal weiß man nicht mehr, wie das Bild (oder sein ganzer Ordner) verschwinden konnte. Dann muss man mit den Mitteln des Betriebssystems oder speziellen Programmen eine systemweite Suche (evtl. unter Einbeziehung der externen Festplatten) starten.
Den Dialog in Lightroom kannst Du im Hintergrund geöffnet lassen, das spart dann im Anschluss etwas Zeit.
Hast Du das „verlorene“ Bild dann gefunden (oder erinnerst Du dich noch, wohin Du es verschoben hast), kannst Du im (noch geöffneten) Lightroom-Dialog „Suchen“ aktivieren.
Jetzt gilt es, zu dem gefundenen neuen Speicherplatz zu navigieren und dort auf die vermisste Datei zu klicken. Lightroom lernt dadurch den neuen Speicherort kennen.
Das Programm aktualisiert jetzt in seiner Datenbank den Verweis zum Speicherplatz des Bildes, das Problem ist gelöst. Und falls mehrere Bilder betroffen sind und in denselben neuen Ordner verschoben wurden, aktualisiert Lightroom Classic nach Rückfrage auf Wunsch automatisch auch den Pfad zu diesen Bildern.
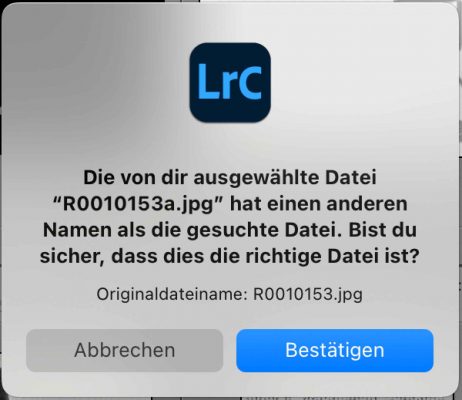
Warnhinweis zwei
Sollte zusätzlich zum Speicherort auch noch der Name der Datei geändert worden sein, kommt ein weiterer Warnhinweis von Lightroom, so wie links abgebildet.
Das Programm möchte dann wissen, ob unter dem neuen Namen tatsächlich die gesuchte Datei zu finden ist oder ob die geplante Zuweisung ein Versehen ist.
Unbill vermeiden
All diese Probleme liegen fast immer an Änderungen, die abseits von Lightroom vorgenommen wurden und deshalb von Lightroom in der Datenbank nicht aktualisiert werden konnten.
Wenn Du dagegen z.B. die Änderungen des Speicherorts oder des Namens in Lightroom vornimmst, ist alles in Ordnung.
Die einfachste Weg zur Vermeidung solcher Schwierigkeiten besteht deshalb darin, die Bildverwaltung ausschliesslich in Lightroom vorzunehmen.
Und was passiert, wenn der ganze Ordner fehlt?
Manchmal fehlt nicht nur eine einzelne Bilddatei, sondern in der Ordneransicht des Bibliotheksmoduls ist der Ordnername nur mit geringer Deckkraft angezeigt und das Ordnersymbol hat ein Fragezechen bekommen. Und die Bilder in diesem Ordner weisen dann alle ein „!“ auf.
Das ist der Hinweis, das Lightroom den ganzen Ordner nicht findet. Meist sind auch hierfür Aktionen außerhalb von Lightroom der Grund, es wurden vielleicht der komplette Ordner verschoben oder umbenannt.
Das passiert vielen Anwendern, wenn sie (ohne Lightroom dafür zu benutzen) aufräumen wollen und ganze Bilderordner ins „Archiv“ auf eine externe Festplatte verschieben.
Die Lösung ist ganz ähnlich wie oben für eine einzelne verschwundene Bilddatei beschrieben.
Mit einem Rechtsklick auf den Ordnernamen öffnet sich ein kleines Auswahlfenster. An erster Stelle steht die Option „Fehlenden Ordner suchen…“.
Im Idealfall weiß Deine „Datenbank im Kopf“ nun noch Bescheid und Du erinnerst dich, was Du mit dem Ordner angestellt hast.
Wenn Du dich aber nicht mehr erinnerst, wie Du den Ordner verschoben oder umbenannt hast, muss Du ihn mit dem Betriebssystem suchen Das geht meist am einfachsten, indem Du eine der im Ordner vorhandenen Bilddateien suchst. Hoffentlich hast Du die nicht auch noch umbenannt.
(Dann geht es zur Not vielleicht noch über eine Suche nach dem Dateityp und dem Entstehungs-/Aufnahmedatum oder anderen bekannte Werten z.B. GPS-Angaben oder EXIF-Daten zu dem Bild. Kann aber aufwändig werden).
Hast Du dann den neuen Speicherort (und/oder Namen) des Ordners, aktivierst Du die Suchen-Option in Lightroom und führst das Programm im folgenden zu dem neuen Speicherplatz. Mit „Wählen“ weisst Du dann das Programm an, in der Datenbank die Angaben zu aktualisieren.
Damit sollten die vermissten Bilder wieder verfügbar sein.
Vorsicht:
In dem (nach einem Rechtsklick auf den Ordnernamen mit Fragezeichen erscheinenden) Auswahlfenster kann man auch den Ordner aus der Datenbank entfernen (Zum Beispiel, weil man ihn und die darin befindlichen Bilder außerhalb von Lightroom gelöscht hat.)
Aber Vorsicht, damit geht in der Datenbank auch das Wissen um die Bilder, die sich im gelöschten Ordner befunden haben, verloren. „Entfernen“ würde ich also nur wählen, wenn ich mir sicher bin, daß die Ordner und Bilder gelöscht sind. (Glücklich, wer nach einem versehentlich Löschen auf ein Backup zugreifen kann. Also: Backup Backup Backup!)