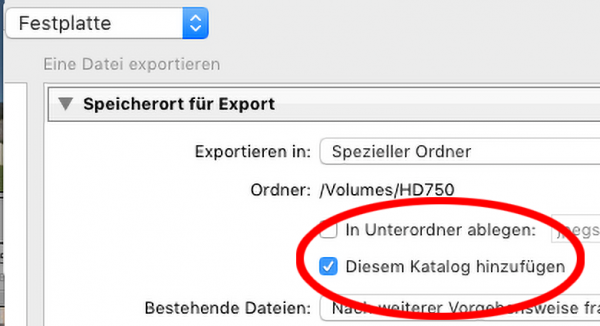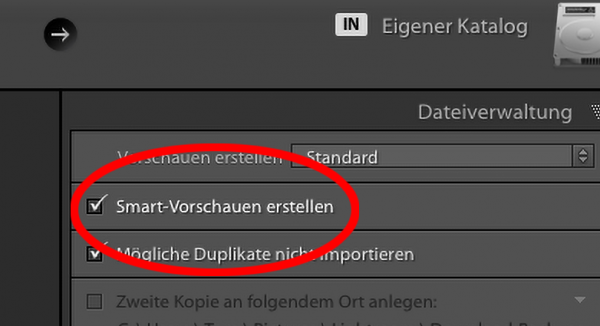Lightroom — Bilder ins Archiv verschieben
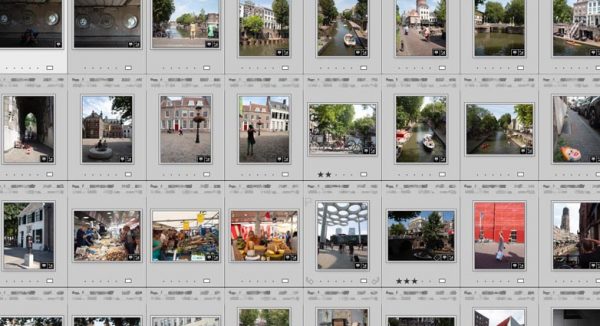
Das Dilemma der Digitalfotografie: Zu viele Bilder. zu wenig Platz!
(Aktualisiert 03/25) Irgendwann ist es soweit, die Festplatte läuft fast über, neue Fotos sollen auf den Rechner und die älteren Bilder müssen dafür Platz machen. Am besten werden sie auf eine andere (externe?) Festplatte kopiert.
Aber natürlich sollen die Fotos weiterhin im Lightroomkatalog zu finden sein. Und auch von dort aus mit Lightroom und anderen Werkzeugen bearbeitet werden können.
Wie lässt sich das am leichtesten machen ohne das alles „strubbelig“ wird.
Vorsicht
Du kannst natürlich, ganz unabhängig von Lightroom Classic (LRc), die Bilder mit dem Finder beim Mac oder dem Explorer beim Windowsrechner verschieben. Aber danach weiß LRc nicht mehr, wo die Dateien aktuell liegen und zeigt die Bilder mit einer Fehlermeldung an. In der Rasterübersicht werden solche Dateien mit einem „!“ markiert.
Und falls ganze Ordner auf der Festplatte nicht mehr zu finden sind, werden sie in Lightrooms Ordneransicht mit einem „?“ versehen.
Aber keine Panik (das ist der schlechteste Ratgeber) , das Problem kannst Du lösen. Zum Ende dieses Artikels findest Du einen Lösungsweg für das Problem.
Aber es ist sicherlich besser, es gar nicht erst dazu kommen zu lassen.
Deshalb solltest Du alle Veränderungen am Dateisystem, die die Bilder Deines Lightroom Katalogs betreffen, am besten nur mit LRc machen.
Kurzer Einschub:
Verschieben / Kopieren / Sammlungen

Die Sammlungsansicht von Lightroom Classic
Lightroom versucht, Dubletten von Bildern zu verhindern, deshalb ist ein Kopieren statt des Verschieben innerhalb des Programs nicht bzw. nur sehr umständlich möglich.
Wenn Du dasselbe Bild in unterschiedlichen Gruppierungen haben möchtest, legst Du dazu statt eines zusätzlichen Ordners für die Duplikate besser eine zusätzliche Sammlung an.
Ein und dasselbe Bild (besser: Bilddatei) kann in beliebig vielen Sammlungen liegen, die sich auch zu hierarchisch geordneten Sammlungssätzen verschachteln lassen.
So kann die Aufnahme des Reichstags gleichzeitig im Sammlungssatz „Druckaufträge“ (der angelegt wurde, falls man eine Zusammenstellung noch einmal Drucken lassen möchte) in der Sammlung des Fotobuchs „Hauptstädte Europas“ und in der Sammlung zum Berlin-Kalender 2025 liegen. Und trotzdem muss die Bilddatei nur ein einziges Mal vorhanden sein.
Ein praktischer Nebeneffekt: Falls Du das Entwicklungsrezept für ein Bild änderst, wird es ins allen Sammlungen aktualisiert. Das wäre mit Ordnern auf der Festplatte ziemlich aufwendig.
Und wenn Du tatsächlich in den verschiedenen Sammlungen jeweils eine andere Entwicklung haben möchtest? Dann geht das auch. Dafür kannst Du virtuelle Kopien einsetzen (ein anderes echtes Plus der Bildverwaltung mit Lightroom).
Bilder verschieben mit LRc
Innerhalb von Lightroom kann man problemlos Bilder von einem Ordner in einen anderen Ordner und auch auf eine andere Festplatte verschieben. (Oder auf eine andere Partition, ich werde im folgenden aber nur von Festplatten schreiben, einzelne Partitionen (und auch USB-Sticks) sind dann mitgemeint. Und wo wir gerade dabei sind, wenn ich hier von Lightroom schreibe, meine ich „Lightroom Classic CC“.)
Es wird dann im Schwerpunkt um die Ausarbeitung von RAW-Dateien und um die sinnvolle Verwaltung der Bilder gehen, in erster Linie wird Lightroom (Classic) zum Einsatz kommen.
Natürlich ist auch Zeit für Fragen der Teilnehmer.
Zur Nacharbeit stelle ich umfangreiches Material in Form von Videos zur Verfügung und stehe regelmässig bei meinen kostenlosen (Online-) Fototreffen für Fragen zur Verfügung.
Informationen und Anmeldung
Danke für die Aufmerksamkeit.
Wenn die Bilder auf der gleichen Festplatte verschoben werden sollen, muss man dazu den Zielordner im Ordnermenü des Bibliotheksmoduls finden können. Standardmässig zeigt LRc dort aber nur die ihm bereits bekannten Bilderordner an.
Der Zielordner, der Archivordner, liegt aber evtl. auf einer bisher nicht verwendeten Platte, ist LR also bisher unbekannt.
Solche unbekannten Ordner, sofern sie auf der gleichen Festplatte sind, erreicht man über den Befehl „übergeordneten Ordner anzeigen“ (per rechter Maustaste auf den Bilderordner).
Das muss man evtl. mehrfach machen, bis man ganz oben, auf der obersten Ebene der Festplatte (die natürlich auch eine SSD sein darf), angekommen ist. Von da aus kann man sich dann zum gewünschten Zielordner für das Verschieben wieder nach unten „durchhangeln“.
(Das Vorgehen dürfte von Adobe ruhig einmal etwas überarbeitet werden, so daß man mit einem Klick direkt zur obersten Ebene kommen kann.)
Das Vorgehen ist, speziell wenn die Ordner tief verschachtelt sind, machmal etwas umständlich. Glücklicherweise gibt es eine Abkürzung.
Diese Abk. hilft Dir auch, wenn das Ziel des Verschiebens auf einer Festplatte liegt, die LRc noch gar nicht kennt. Und dazu kommen wir im nächsten Absatz.
Auf neue (unbekannte) Festplatte verschieben
Ein bisher für Lightroom Classic unbekannter Ordner (ob auf einer bereits für das Programm bereits bekannten Festplatte oder auf einen ganz „frischen“) lässt sich aus LRc heraus nur umständlich erreichen. Und eine neue, bisher unbekannte Platte lässt sich aus dem Ordner-Menu des Bibliotheksmoduls gar nicht erreichen, man kommt ja höchstens bis zur obersten Ebene der bereits bekannten Festplatten. Unbekannte Platten werden überhaupt nicht angezeigt.
Aber Du kannst der Ordneransicht recht schnell den unbekannten Ordner oder eine ganze unbekannte Festplatte hinzufügen.
Dazu exportierst Du einfach eines der bereits im Katalog vorhandenen Fotos in den Ordner bzw. auf die externe Platte — ganz normal per „Exportieren …“ Dialog. Dabei kannst Du dann auch gleich das Wunschziel „Archiv“, oder wie auch immer Dein Archivordner heißen soll, als neuen Ordner im System anlegen.
Obacht: damit dann die neue Platte bzw der neue Ordner auch bei LR registriert wird, darfst Du nicht vergessen, im Exportdialog die Option „Diesem Katalog hinzufügen“ zu aktivieren. (Später kannst Du evtl. wieder deaktivieren.)
Das exportierte Foto wird danach sofort wieder gelöscht, es hat seinen Zweck ja bereits erfüllt: Lightroom kennt nun diese Platte (und den Archivordner) und zeigt sie auch an, wenn sie leer sind.
Die zu archivierenden Bilder (oder Ordner) kannst Du nun im Bibliotheksmodul ins Ziel verschieben.
Vorsicht
Beim Verschieben musst Du beachten, das die Verwaltungssoftware der Betriebsysteme beim Verschieben innerhalb einer Platte oder zwischen zwei Festplatten (oder Partitionen) etwas anders vorgehen.
Du wirst es kennen, wenn Du mit der Maus im Explorer/Finder eine Datei oder einen Ordner greifst und auf ein Ziel auf derselben Platte schiebst, werden diese „nur“ verschoben. Es gibt sie weiterhin nur einmal.
Schiebst Du sie dagegen auf ein Ziel auf einer anderen Platte, ändert sich der Mauszeiger zu einem Plussymbol, die Datei oder der Ordner würden kopiert. (Zum reinen Verschieben müsstest Du dann zusätzlich zur Maus die Steuerungs- bzw. Command-Taste verwenden.)
Das ist bei LR anders, dort werden die Bilder/Ordner auch dann verschoben, wenn das Ziel eine andere Festplatte ist. Damit werden Dubletten im Bildbestand vermeiden. Aber das Vorgehen bedeutet, daß Du auf diese Art nicht mal so eben schnell eine Sicherung oder ein Backup dieser Datei anlegen kannst.

AKTUELL
Fotokurs
für Anfänger
Der nächste Termin für meinen zweitägigen Grundlagen-Fotokurs (Zeche Zollverein) ist am Wochenende
31.01.26/01.02.26 (Sa./So.)
Weitere Termine:
28.02.26/01.03.26 (Sa./So.)
Hilfe, die Bilder sind weg.
Nach dieser Anleitung sollte eigentlich alles klappen, aber niemand ist perfekt und Fehler können passieren. Vielleicht wurden die Bilder auch bereits ohne Beachtung dieser Anleitung unabhängig von Lightroom mit dem Explorer/Finder verschoben — und Lightroom findet sie nun nicht mehr. Was tun?
Das Problem lässt sich recht einfach lösen, wenn ganze Ordner betroffen sind. Dann ist in der Ordneransicht ein Fragezeichen neben dem Ordnernamen zu sehen. Ein beherzter rechter Mausklick führt zu einen Menüeintrag mit dem Namen „Fehlenden Ordner suchen …“, damit kann man LRc nun zeigen, wo sich der Ordner (und die Bilder darin) befinden.
Wenn es sich nur um einzelne Bilder handelt, reicht es, mit der linken Maustaste auf das rechts oberhalb der Rasteransicht des Bildes sichtbare Ausrufezeichen zu klicken. Dann im neuen Dialogfenster den Button „Suchen“ zu betätigen und den neuen Ordner des Bildes ansteuern und auswählen.
Lightroom wird in dem neu gefundenen Ordner zum Bild auch nicht nur das eine Bild registrieren, sondern zugleich versuchen, unter dieser Adresse auch andere, ebenfalls vermisste Bilder zu finden.
Egal wie man vorgeht, anschliessend stehen die Bilder auch zur Bearbeitung wieder zur Verfügung.
Sonderfall Smartpreviews
Doch was ist, wenn zum Beispiel im Urlaub die externe Festplatte mit dem Bilderarchiv nicht erreichbar ist. Der Katalog liegt dann zwar auf dem Laptop, man kann die Bilder also finden und sieht auch die Voransicht.
Aber bearbeiten oder Exportieren geht nicht, denn die Archivplatte mit den Originalen ist zu Hause geblieben. Was dann?
Vor dem Urlaub auf den Rechner kopieren? Das wird schwer, auf der internen Festplatte ist vermutlich nicht genug Platz für alle Bilder. Deshalb verwendest Du ja die Archivplatte.
Und gerade die so wichtigen RAWs nehmen doch ordentlich Platz weg.
JPEGS wären zwar deutlich sparsamer, aber die RAWs eigenen sich viel besser für das Ausarbeiten, denn sie enthalten noch alle originalen Farb- und Helligkeitswerte der Aufnahme.
Die JPEGs dagegen sind in dieser Hinsicht deutlich eingeschränkt, je nach RAW Format steht dort nur 1/16 der Helligkeitsinformation zur Verfügung. Und zusätzlich sind sie noch mehr oder weniger stark komprimiert.
Die Lösung: Lightroom bietet bereits seit vielen Versionen eine Alternative zu den RAWs an. Schon beim Import der Bilder oder aber auf Wunsch hin auch später können aus den RAWS sogenannte Smartpreviews erzeugt werden.
Diese haben (fast) alle Fähigkeiten der ursprünglichen RAWs, sind aber in den Abmessungen kleiner (lange Kante 2048 Pixel).
Bildbearbeitung lernen
An dieser Stelle darf ich vielleicht kurz ein wenig Eigenwerbung einblenden.
Falls Du die Grundlagen der Bildbearbeitung, speziell auch zur Ausarbeitung Deiner RAW-Dateien — mit Lightroom und anderen Programmen — lernen willst, dann besuch mich doch in meinen Grundlagenkursen im Ruhrgebiet.
Ich würde mich freuen, Dich da persönlich kennenzulernen.
Mehr Infos zu diesen Kursen zu den Grundlagen der Bildbearbeitung, findest Du auf der entsprechenden Seite der Fotoschule-Ruhr.de.
Es gibt natürlich auch ein individuelles Online-Angebot zur Bildbearbeitung. Und das sogar im Preis reduziert.
Und jetzt: zurück zum Thema!
Miniatur RAWs als Platzsparer
Man kann mit den Smartpreviews die gleichen Arbeitsschritte machen wie mit den „echten“ RAWs — auch und gerade im Entwicklungsmodul.
Und wenn später das Archiv, also die Ursprungs-RAWs auf der Archiv-Festplatte, wieder im Zugriff sind, werden deren Einstellungen nach den geänderten Vorgaben aktualisiert.
Die einzige Einschränkung der Smartpreviews ist deren Größe. Wenn man aus einem Smartpreview eine Bilddatei exportieren möchte, stehen nur 2048 Pixel für die lange Bildkante zur Verfügung.
Diese Pixelzahl reicht aber für viele sehr viele Anwendungszwecke, man kann damit „on the Road“ durchaus gute Bilddateien aus den Smartpreviews erzeugen, die dann mindestens die Auflösung eines HD-Fernsehers haben
Diese Smartpreviews nehmen deutlich weniger Platz ein als die echten RAWs und können oft auf dem Rechner bleiben, wenn für die großen Eltern kein Platz mehr ist. So stehen dann auch im Urlaub (fast) alle Optionen der bereits ins Archiv geschobenen Bilder weiterhin zur Verfügung.
Mein Beitrag hat Dir geholfen?
Wenn du meinen Beitrag nützlich findest, kannst du mir einen Gefallen tun.
Erzähl anderen von meinem Blog!
Du kannst ihn verlinken. Klick dazu einfach mit der rechten Maustaste auf diesen Link "https://www.tom-striewisch.de", kopiere ihn und füge ihn bei Facebook und Co. in deinen Beitrag ein.
Und natürlich freue ich mich auch, wenn Du mir (zumindest virtuell) einen Kaffee ausgibst.
Danke!