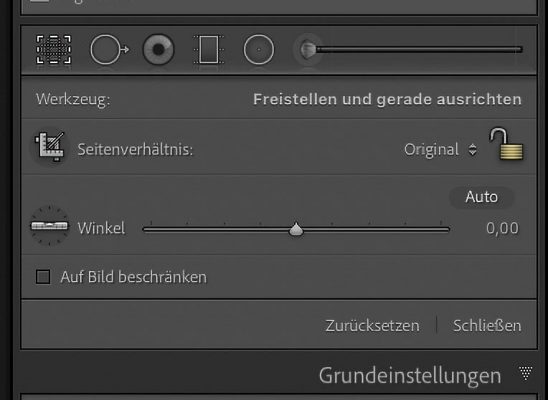Bildauschnitt oder: Lightroom und der Drogeriemarkt

Wenn die Software vom Fotoautomaten beim Wechsel von 3/4 zu 2/3 den Bildausschnitt einfach stur auf die Mitte legt, kann das schief gehen. Dann ist es besser, den Ausschnitt selber festzulegen.
Es ist ja ganz schön und gut, Fotos auf dem Smartphone Display oder am Monitor des Rechners oder am heimischen Fernseher anzuschauen.
Aber eigentlich gehören die guten Bilder doch eher auf Papier im Rahmen an die Wand oder ins Fotobuch. Und je nach Bild darf es natürlich auch Leinwand oder Acryl sein. Oder ganz was anderes.
Bei einem meiner Online-Tutorials zur Bildbearbeitung stellte mir letztens der Teilnehmer die Frage, wie er am effektivsten in Lightroom (Classic) ausgearbeitete Bilder für die Ausgabe auf Papier, in dem Fall den Ausdruck beim Drogeriemarkt, vorbereiten könne.
Ein spezielles Problem sind dabei die unterschiedlichen Seitenverhältnisse der Digitalbilder und der Papierformate. Und dieses Problem hat man ja evtl. auch bei höherwertigen Ausdrucken oder Ausbelichtungen auf andere Trägermaterialien. Wie legt man am besten den passenden Bildausschnitt fest?
Formatwirrwar und Bildausschnitt
Es gibt nicht nur verschiedene Sensorformate, sondern es werden auch viele verschiedene Papierformate für Fotografien verwendet. Und die Sensoren und Papiere sind auch nicht unbedingt kompatibel zueinander.
Prinzipiell könnte man die Papierformate ja auf Ihren Verwendungszweck zuschneiden, aber sie kommen in konfektionierten Größen. Und wenn man diese dann später zerschneiden muss, verliert man kleine oder größere Teile des teuer bezahlten Papiers. Egal ob Fotopapier, das belichtet werden soll oder Papier für den Ausdruck, das Dilemma ist universell.
Wenn man das teuer bezahlte Druckmedium möglichst vollständig verwenden will, liegt die Überlegung nahe, das Bild so zuzuschneiden, dass es optimal auf das Papier passt. Wenn sich das nicht negativ auf die Wirkung — auf die Bildgestaltung — auswirkt, spricht auch nichts dagegen.
Dann ist es auch leichter, verschiedene Bilder in einem gemeinsamen Rahmen miteinander zu kombinieren.
Zwar kann man bei einigen dieser Fotoautomaten den Beschnitt beeinflussen und festlegen, was aufs endgültige Bilde kommt, Aber in dem Durcheinander eines Drogeriemarktes oder eines Kaufhauses mache ich das nur ungern.
Deshalb versuche ich bereits bei der Ausgabe der Bilder, in meinem Fall dem Export der Bilder aus Lightroom Classic, die unterschiedlichen Papiergrößen mit ihren unterschiedlichen Seitenverhältnissen berücksichtigen.
Ein Bild im Format 3:4 (z.B. von einer mFT Kamera, einer spiegellosen Systemkamera von Panasonic oder Olympus) hat ja deutlich andere Proportionen als das klassische 10cm x 15cm Papierformat (WPK/Weltpostkarte), dass es in den Fotoautomaten in fast jedem Drogeriemarkt gibt.
Auf dieses Format lässt sich so ein 3:4 Bild nicht ohne Einschränkungen ausgeben.
Entweder kommt im Querformat die volle Höhe aufs Papier, dann aber reicht das Bild nicht für die komplette Breite und es gibt links und rechts weiße Streifen.
Oder es kommt (wieder Querformat) die volle Breite auf das Bild, aber dann reicht das Papier nicht für die komplette Höhe, es wird oben und unten etwas weggeschnitten.
An einigen der Bilderautomaten kann man auswählen, ob weiße Streifen oder ein Beschnitt des Bildes gewünscht ist, an anderen passiert die Entscheidung automatisch. Ein Bild mit weißen Streifen links und rechts ist ärgerlich, aber man kann diese später abschneiden.
Wenn jedoch einfach oben und unten etwas fehlt, kann das ziemlich blöd sein. Erst recht, wenn der Automat den Bildausschnitt selber festlegt (meist in die Mitte) und so wohlmöglich gestalterisch ungünstige Anschnitte entstehen oder gar wichtige Details verloren gehen.
Also lautet, falls nötig und von der Gestaltung her möglich, der Rat: vorher selber beschneiden!
In LIghtroom geht das recht einfach mit dem Freistellungswerkzeug in der Werkzeugpallette über den Grundeinstellungen ganz oben links.
Doch vorher sollten wir noch etwas vorbereiten.
Bildauswahl und ein bisschen mehr
Gerade wenn es sich um mehrere Bilder handelt, die für einen einmaligen Ausdruck in einem anderen Format vorbereitet werden sollen, lohnt es sich, etwas mehr Aufwand zu betreiben.
Wenn man die „Originale“ beschneidet … … Besser: Wenn man in den Originalrezepten zur Ausarbeitung der RAWs (und JPEGs) einen Beschnitt einfügt, dann behalten sie diesen Beschnitt als letzte Aktion in ihrem Protokoll im Entwicklungsmodul.
Wenn man dann später, vielleicht erst nach Jahren, das Bild erneut verwenden will, wird man sich evtl. nicht mehr daran erinnern, dass dieser Beschnitt nur ein Kompromiss zur Nutzung der Papierformate war und das Bild eigentlich ein anderes Format (wie es im vorletzten Schritt des Protokolls sichtbar wäre) haben sollte.
Ein solches Problem versuche ich von vornherein zu verhindern. Wenn es sich nur um einzelnes Bild handelt, ist das einfach. Nach dem Export gehe ich im Protokoll einfach einen Schritt zurück.
Aber mit einer größeren Bildergruppe wird das schwieriger und auch unübersichtlicher.
Deshalb gehe ich dann etwas anders vor. Zuerst wähle ich die Bilder für die Wiedergabe auf Papier aus. Das geht ganz einfach mit der Markierung per Mausklick. Weitere Bilder füge ich der Auswahl per [STRG] + Klick oder [CMD/⌘] + Klick hinzu.
Danach lege ich auf der linken Seite eine neue Sammlung an.
Hierbei gilt es ein paar Dinge zu berücksichtigen. Erstens sollten die Häkchen bei „Ausgewählte Fotos hinzufügen“ und „Neue virtuelle Kopien erstellen“ gesetzt sein.
Und wenn Du dann später wieder eine neue Sammlung für einen anderen Zweck anlegst, dann achte darauf, dass Du die Einstellungen vorher deaktivierst, wenn sie nicht mehr erwünscht sind.

AKTUELL
Fotokurs
für Anfänger
Der nächste Termin für meinen zweitägigen Grundlagen-Fotokurs (Zeche Zollverein) ist am Wochenende
31.01.26/01.02.26 (Sa./So.)
Weitere Termine:
28.02.26/01.03.26 (Sa./So.)
Das Freistellen
Im Entwickeln-Modul von Lightroom Classic CC liegt rechst oben — unterhalb des Histogramms — der Werkzeugbereich. Und dort ist ganz links das Freistellungswerkzeug zu finden. (Kurzbefehl: [R]).
Im Dialogfenster des Freistellungswerkzeugs findet man über der Wasserwaage („Winkel“) zum Ausrichten des Bildes den Bereich „Seitenverhältnis“.
Hier kann in dem man aus den bereits vorhandenen Vorgaben für das Seitenverhältnis auswählen. Natürlich ist es auch möglich ein eigenes, benutzerdefiniertes Seitenverhältnis einzugeben (unter „Ben.def. eingeb.“ — da hat dann wohl der „Aküfi“ zugeschlagen).
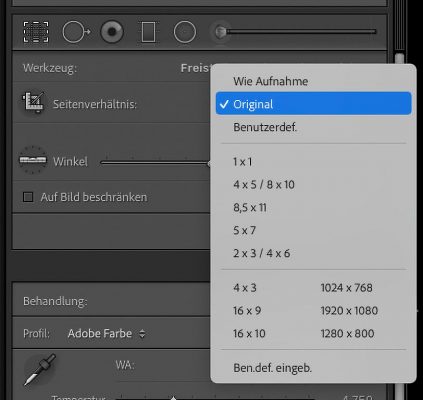
Der Dialog zum Seitenverhältnis im Einstellungsfenster des Freistellungswerkzeugs bei LIghtroom Classic CC
Solange das Vorhängeschloss geschlossen bleibt, kann man den Bildausschnitt mit den Anfassern des über dem Bild eingeblendeten Rahmen verkleinern oder vergrößern. Größe und Position im Bild ändern sich, aber immer nur im ausgewählten Seitenverhältnis.
Soll der Beschnitt statt dessen einmal frei gewählt werden reicht es, das Vorhängeschloss mit einem Klick zu öffnen.
Dann kann man mit den Anfassern die wildesten Formate einstellen.
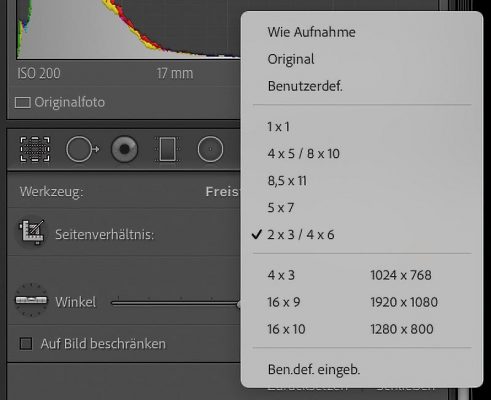
Wenn das Seitenverhältnis auf 2×3 festgelegt wird, passen die Werte recht gut zu 10*15cm großen „Vergrößerungen“.
Wenn mehrere Bilder im gleichen Verhältnis ausgegeben werden sollen, würde ich raten, zuerst in einem BIld das Seitenverhältnis festzulegen, dann die anderen Bilder in der Bilderleiste zusätzlich auszuwählen ( per [STRG] + Klick oder [CMD/⌘] + Klick ) und dann die Einstellung zu synchronisieren. Hier nur den Unterpunkt „Seitenverhältnis“ von „Freistellen“ aktivieren, damit es nicht noch zu anderen unerwünschten Veränderungen kommt.
Nach dem Synchronisieren kann dann in jeden Bild einzeln Position und Größe des Ausschnitts endgültig festgelegt werden — solange dabei das Vorhängeschloss geschlossen ist, ist das Seitenverhältnis in allen Bildern gleich.
Export
Anschliessend werden die Bilder exportiert.
Der Ablauf im Exportdialog im Schnelldurchlauf:
- Als Speicherort habe ich einen speziellen „Export“-Ordner in meinem Bilderordner.
- Der Dateiname kann bleiben
- Video spielt keine Rolle
- Die Bilder werden als JPEG mit Qualität 60 ausgegeben. Der Farbraum sollte sRGB sein, denn darauf sind die meisten Dienstleister eingestellt.
- Ein HD-Fernseher zeigt nur 1920 Bildpunkte für die lange Kante an, das sollte dann auch für normale Bilder aus normaler Entfernung (s.u.) reichen. Ich wähle in der Regel noch einen kleinen Puffer dazu, so um 2200px.
- Unter Ausgabeschärfe den passenden Papiertyp (matt oder glänzend) kannst Du den wählen und solltest beim ersten Mal etwas mit der Stärke (Hoch, Niedrig, Standard) experimentieren. Lass einfach drei Bilder mit unterschiedlichen Einstellungen ausgeben.
- Die Metadaten können auf Copyright- und Kontaktinformationen beschränkt werden.
- Ein Wasserzeichen möchtest Du in den Ausdrucken vermutlich nicht sehen.
- Und nach dem Export will ich alle Bilder in dem (vorher geleerten) Ordner „Export“ im Bilderordner sehen, um sie schnell auf den USB-Stick schieben zu können.
Diese Exporteinstellungen können für spätere Anwendungen im rechten Bereich des Exportdialogs als Vorgaben gespeichert werden.
Normale Bilder aus normalem Abstand?
Unter „normal“ wird in dem Zusammenhang verstanden, das man zum Einen versucht, so nah wie möglich an ein Bild heranzugehen, um es mit all seinen Details zu sehen.
Aber zum Anderen gibt es auch einen MIndestabstand, den man oft einhält. Diese Nahgrenze ist dann erreicht, wenn das Bild größer wird als der Bereich, den man auf einen Blick erkennen kann. Ginge man noch näher heran (wie es zum Beispiel in der 100% Ansicht am Rechner meist passiert), würde man zwar mehr Details erkennen können, aber man könnte das Bild nicht mehr als Ganzes überblicken. Sein Bildaufbau und der gestalterische und inhaltiche Zusammenhang zwischen den verschiedenen Bilddetails ginge dann verloren.
Der passende Abstand ist deshalb abhängig von der Bildgröße (in cm) und entspricht in etwa der Bilddiagonalen.
Und so lautet eine der Grundlagen der Formeln zu technischen Fragen wie der Verwacklungsgrenze, Bewegungsdarstellung, aber auch zur Schärfentiefe u.a.) aus Sicht des Gestalters: “Der Betrachter sieht sich ein Bild in der Regel aus einem Abstand an, der in etwa der Bilddiagonale entspricht.”
Dies ist der Abstand, aus dem man das Bild noch überblicken kann und trotzdem möglichst nah am Bild ist.
Bei kleinen Bildern ist man dann näher dran, bei größeren Bildern entsprechend weiter weg. Immer kann man das Bild gerade eben noch als Ganzes überblicken und ist trotzdem möglichst nah am Bild.
Wenn man diesen Abstand anders plant, speziell wenn man kürzere Abstände nutzen möchte, muss man das wegen der damit zusammenhängenden Veränderungen von Schärfentiefe, Verwacklungsgrenze und Bewegungsunschärfe schon bei der Aufnahme berücksichtigen.
Abschliessend
Wenn die Bilder auf dem Stick sind, sollten — für etwas mehr Ordnung im Archiv— die nur für den Export erstellten virtuellen Kopien gelöscht werden.
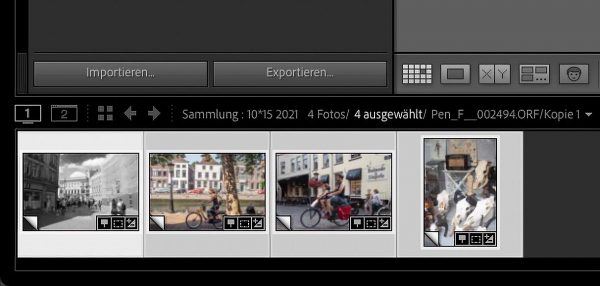 Oberhalb der der Bilder im „Filmstreifen“ sieht man, dass noch die Ansicht der Sammlung aktiviert ist und alle vier Bilder aus der Sammlung zur Zeit ausgewählt sind. Gut so.
Oberhalb der der Bilder im „Filmstreifen“ sieht man, dass noch die Ansicht der Sammlung aktiviert ist und alle vier Bilder aus der Sammlung zur Zeit ausgewählt sind. Gut so.
Aber Vorsicht: Solange noch die Sammlung angezeigt wird, würde ein Löschbefehl nur Kopien aus der Sammlung entfernen, in Lightroom wären sie weiterhin vorhanden.
Besser ist es, zuerst in der Sammlung alle Bilder auszuwählen — [STRG] & [A] bzw. [COM/⌘] &[A] — und dann direkt in dieAnsicht aller Bilder zu wechseln. Die Auswahl bleibt dabei bestehen.
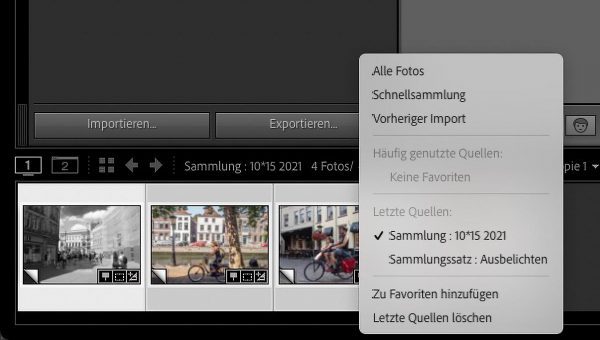
Wechsel der Ansicht (durch Klick auf die Einstellungsleiste oberhalb der Bilder) von der Sammlung „10*15 2021″auf die Ansicht „Alle Fotos“.
(Das die Zahl der ausgewählten Bilder bei dem Wechsel konstant bleibt, kann man in der Infoleiste über dem Filmstreifen am unteren Bildschirmrand sehen.)
In der Rasteransicht aller Bilder — [G] — können jetzt alle ausgewählten Bilder (besser: die virtuellen Kopien) mit einem Klick entfernt werden.
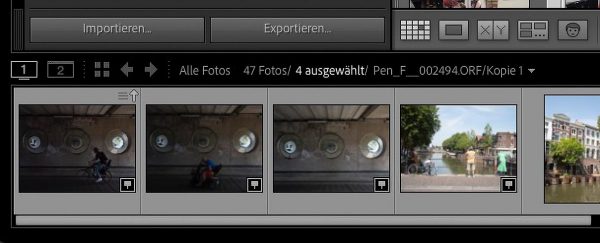
Jetzt ist die Ansicht „Alle Fotos“ aktiv und aus der Gesamtzahl der 47 Bilder in dem Lightroom-Katalog sind (immer noch) vier Bilder ausgewählt. Das sind die zu löschenden virtuellen Kopien.
(In dem Fall kommt auch keine Abfrage, ob man wirklich löschen oder nur aus der Bibliothek entfernen wolle. Die virtuellen Kopien verschwinden.
Nun nur noch die Sammlung löschen und auch die Ordnung im Archiv ist wieder hergestellt.
Das Erklären dauert mal wieder viel länger als das machen ;-) .
Und gerade durch das Speichern der Exporteinstellunegn (am besten gleich mehrere Einstellungen für unterschiedliche Papierformate und Papiertypen) kann man noch ordentlich Zeit sparen.
Bildbearbeitung lernen
An dieser Stelle darf ich vielleicht kurz ein wenig Eigenwerbung einblenden.
Falls Du die Grundlagen der Bildbearbeitung, speziell auch zur Ausarbeitung Deiner RAW-Dateien — mit Lightroom und anderen Programmen — lernen willst, dann besuch mich doch in meinen Grundlagenkursen im Ruhrgebiet.
Ich würde mich freuen, Dich da persönlich kennenzulernen.
Mehr Infos zu diesen Kursen zu den Grundlagen der Bildbearbeitung, findest Du auf der entsprechenden Seite der Fotoschule-Ruhr.de.
Es gibt natürlich auch ein individuelles Online-Angebot zur Bildbearbeitung. Und das sogar im Preis reduziert.
Und jetzt: zurück zum Thema!

Noch mehr
Tipps und
Tricks zu Lightroom
in meinem Blog
Mein Beitrag hat Dir geholfen?
Wenn du meinen Beitrag nützlich findest, kannst du mir einen Gefallen tun.
Erzähl anderen von meinem Blog!
Du kannst ihn verlinken. Klick dazu einfach mit der rechten Maustaste auf diesen Link "https://www.tom-striewisch.de", kopiere ihn und füge ihn bei Facebook und Co. in deinen Beitrag ein.
Und natürlich freue ich mich auch, wenn Du mir (zumindest virtuell) einen Kaffee ausgibst.
Danke!